
ワンクリック一括発注支援ツール マニュアル
ブラウザ(Microsoft Edge)をコントロールし、自動発注を行うためのエクセルファイルです。
リストを作成し「仕掛け」「手仕舞い」ボタンを選択すると、ブラウザ(Microsoft Edge)が自動的に起動し発注処理を行います。
マクロを利用していますので、
マクロを有効化して
ご利用ください。
動作環境
※ストアアプリ版ではご利用頂けません
(購入したPCにプリインストールされているOfficeの場合該当する場合があります。ストアアプリ版かデスクトップ版かは一見では判断ができません)
※ストアアプリ版かの確認とデスクトップ版に切り替える方法については以下の記事が参考になります
→
パソコンのOfficeを、ストアアプリ版からデスクトップ版に入れ替える手順【図解入り】
■対応環境:
Windows 10/11(日本語版)
※Microsoft Edgeが動作すること
※PCにMicrosoft Excel2019以降(Microsoft 365/Office 365含む)がインストールされていること
※PCが日本時間の設定になっていること
■証券会社:
- GMOクリック証券
- SBI証券
- SBIネオトレード証券(旧ライブスター証券)
- 三菱UFJ eスマート証券(旧カブドットコム証券)
- 岡三オンライン証券
- マネックス証券
- SMBC日興証券
- 松井証券
- 楽天証券
- 立花証券e支店
インストール方法
(1)はじめにワンクリック一括発注支援ツールのライセンス情報を入手します。
ライセンス情報の入手方法は
こちら
をご覧ください。
(2)ライセンス情報を入手後、インストーラーをダウンロードします。
ダウンロードは
こちら
から行ってください。

※
ソフトウェア使用許諾契約
をよくお読みください。
内容に同意された方のみ、ご利用頂きますようお願いします。
(3)以下のダイアログが出て、デスクトップ上に「ワンクリック一括発注シート」というエクセルファイルが出現したらインストール完了です。

![]()
ストアアプリ版について
Excelにはストアアプリ版とデスクトップ版が存在します。(ストアアプリ版かデスクトップ版かは一見では判断ができません)
ストアアプリ版の場合は、Microsoftストア以外から入手したアドインが利用できないため、ワンクリック一括発注ツールのインストールでエラーが発生します。
ストアアプリ版かの確認とデスクトップ版に切り替える方法については、以下の記事をご参考に対応をお願い致します。
→
パソコンのOfficeを、ストアアプリ版からデスクトップ版に入れ替える手順【図解入り】
アンインストール方法
(1)スタートボタンから「設定」をクリックします。

(2)アプリをクリックします。

(3)ワンクリック一括発注支援ツールを探し、アンインストールをクリックします。

ワンクリック一括発注支援ツールのライセンス情報設定方法
基本情報シートの上部にある、アカウント情報欄に入力します。
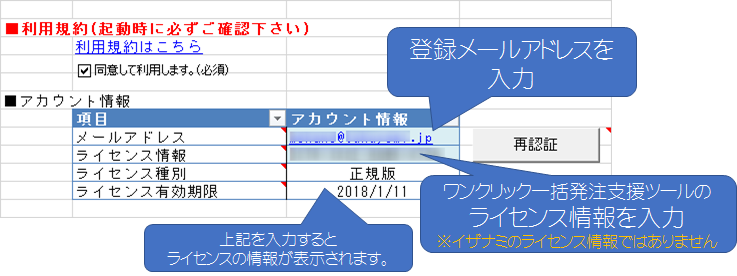
※ライセンスの期限が切れた場合は新しいライセンス情報の発行を行い、送信されるメールに記載されている新しいライセンス情報を入力してご利用下さい。
→
1年パック
→
3年パック
ライセンスの効率的な延長方法は以下note記事をご覧ください。
→
効率的なライセンスの継続利用テクニック|ワンクリ豆知識
バージョンアップ方法
最新版が存在する場合、ワンクリック一括発注シートを開くと以下のダイアログが表示されて、インストーラーがダウンロードされます。


Excelを終了させてからインストーラーを実行してください。
発注指示方法
発注指示方法(イザナミを利用する【お勧め】)
「発注」シートを利用します。
「ワンクリック一括発注支援ツール イザナミ連携マニュアル」
をご覧ください。
発注指示方法(イザナミを利用する その2)
・イザナミで手動でバックテスト/最適分散投資を実行し、最終日シグナルを表示します。
・「仕掛けシグナル」を表示します。
・左上の「CSV出力ボタン」をクリックし、「出力はクリップボードに行う」にチェックをいれた状態でOKをクリックします。
・ワンクリック一括発注支援ツールの「発注」シートの「リストクリア」ボタンでクリアします。
・ワンクリック一括発注支援ツールの「発注」シートのC4セルをクリックしてからCtrl+Vキーでシグナルを貼り付けます。
・「仕掛け」ボタンで発注します。
・イザナミに戻って「手仕舞いシグナル」を表示します。
・左上の「CSV出力ボタン」をクリックし、「出力はクリップボードに行う」にチェックをいれた状態でOKをクリックします。
・ワンクリック一括発注支援ツールの「発注」シートの「リストクリア」ボタンでクリアします。
・ワンクリック一括発注支援ツールの「発注」シートのC4セルをクリックしてからCtrl+Vキーでシグナルを貼り付けます。
・「手仕舞い」ボタンで発注します。
発注指示方法(成行/指値などのシンプルな注文)
・「標準発注」シートをそのまま使うか、シートをコピーして利用します。
・B3セルから範囲選択して、セルの内容を削除します。
・”コード”列に発注する銘柄コードを入力します。
・”株数”列に発注する株数を入力します。
・”取引区分”列で、現物か信用かドロップダウンリストから指定します。自動なら信用→現物の順に発注を試みます。
・”執行”列で成行か指値を使うかドロップダウンリストから指定します。
・成行以外なら指値の列に指値を入力します。
・逆指で逆指値HITしたら指値に切り替える場合は”逆指値発動後指値”列に指値を入力します。
ここが空欄の場合は成行となります。
・「仕掛け」もしくは「手仕舞い」ボタンで発注します。

発注指示方法(デイトレの発注)
仕掛けと同時に手仕舞い注文する発注です。その日のうちに手仕舞いします。
・対応証券会社は「三菱UFJ eスマート証券」「楽天証券」「松井証券」のみです。
・「デイトレ発注」シートをそのまま使うか、シートをコピーして利用します。
・B3セルから範囲選択して、セルの内容を削除します。
・”コード”列に発注する銘柄コードを入力します。
・”株数”列に発注する株数を入力します。
・”取引区分”列で「日計り」を指定します。
・”執行”列で成行か指値を使うかドロップダウンリストから指定します。
・成行以外なら指値の列に指値を入力します。
・利確のみ指定の場合は”注文種別”列で「IFD」を指定します。
・”子1執行”列と子1指値で手仕舞い注文方法を指定します。
値幅指定でのスキャルピング的な利確デイトレとするなら”子1執行”列を「値幅不成」とし”子1指値”列に利確する値幅を指定。(三菱UFJ eスマート/松井のみ対応)
価格指定での利確のデイトレなら”子1執行”列を「不成」とし”子1指値”列に利確の指値を指定。(三菱UFJ eスマート/楽天のみ対応)
・利確/損切り指定の場合は”注文種別”列で「IFDO」を指定します。
値幅指定でのスキャルピング的な利確デイトレとするなら”子1執行”列を「値幅不成」とし”子1指値”列に利確する値幅を指定。”子2逆指値”列に損切りの値幅を指定(三菱UFJ eスマート/松井のみ対応)
価格指定での利確のデイトレなら”子1執行”列を「不成」とし”子1指値”列に利確の指値を指定。”子2逆指値”列に損切りの逆指値を指定。(三菱UFJ eスマート/楽天のみ対応)
逆指値HITで指値に変更する場合は、”子2逆指値発動後指値”列に指値を指定。
・「仕掛け」もしくは「手仕舞い」ボタンで発注します。

発注指示方法(OCO/IFD/IFDO発注)
OCO/IFD/IFDO注文の説明や各証券会社の対応表はこちらをご覧ください。
・「OCO_IFD_IFDO発注」シートをそのまま使うか、シートをコピーして利用します。
・”コード”列に発注する銘柄コードを入力します。
・”株数”列に発注する株数を入力します。
・”取引区分”列で、現物か信用かドロップダウンリストから指定します。自動なら信用→現物の順に発注を試みます。
・”執行”列で成行か指値を使うかドロップダウンリストから指定します。
・成行以外なら指値の列に指値を入力します。
・逆指で逆指値HITしたら指値に切り替える場合は”逆指値発動後指値”列に指値を入力します。
ここが空欄の場合は成行となります。
・利確のみ指定の場合は”注文種別”列で「IFD」を指定します。
・”子1執行”列と子1指値で手仕舞い注文方法を指定します。
値幅指定での利確なら値幅指値/値幅寄指/値幅引指/値幅不成とし”子1指値”列に利確する値幅を指定。(三菱UFJ eスマート/松井のみ対応)
価格指定での利確なら指値/寄指/引指/不成/逆指とし”子1指値”列に利確の指値を指定。(三菱UFJ eスマート/楽天のみ対応)
・利確/損切り指定の場合は”注文種別”列で「IFDO」を指定します。
値幅指定での利確なら”子1執行”列を値幅指値/値幅不成とし”子1指値”列に利確する値幅を指定。”子2逆指値”列に損切りの値幅を指定(三菱UFJ eスマート/松井のみ対応)
価格指定での利確なら”子1執行”列を指値/不成とし”子1指値”列に利確の指値を指定。”子2逆指値”列に損切りの逆指値を指定。(三菱UFJ eスマート/楽天のみ対応)
逆指値HITで指値に変更する場合は、”子2逆指値発動後指値”列に指値を指定。
・手仕舞い注文で利確と損切りを同時に行うなら”注文種別”列で「OCO」を指定します。
・”子1執行”列を指値/不成で指定し、”子1指値”列に利確する値幅を指定。”子2逆指値”列に損切りの値幅を指定
・「仕掛け」もしくは「手仕舞い」ボタンで発注します。

発注指示方法(手入力)
以下のように列を作って指示を入力し、「仕掛け」ボタンもしくは「手仕舞い」ボタンをクリックして発注します。
例:成り行きで仕掛け
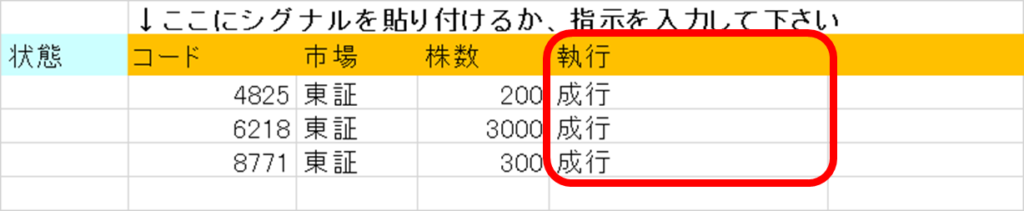
例:指値で仕掛け
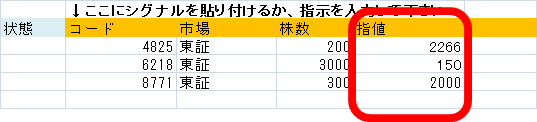
例:逆指値で仕掛け
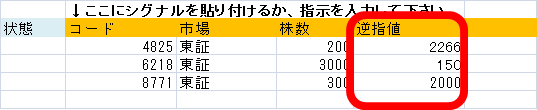
もしくは

例:逆指値の条件一致後に指値で仕掛け

例:取引区分を指定して仕掛け
※楽天証券のみ、”14日”と指定すると、一般(14日)で発注できます。
例:売りで仕掛け

例:成り行きで手仕舞い

例:指値で手仕舞い(買いポジションを売り手仕舞い)

例:指値で手仕舞い(売りポジションを買い手仕舞い)

例:引成で手仕舞い

例:不成(指成)で手仕舞い

取引別に注文期限を設定する方法(Ver 2.2.05以降)
オプションの注文期限
でまとめて設定することもできますが、「注文期限」列を作ることで取引別に指定することも可能です。

指定しない場合は空にします。
週末しか指定しかできない証券会社の場合は何かしら値が入っている場合、週末として処理します。
マネックス証券でリバース(IFD)注文を利用する場合は期限設定ができないなど、証券会社の制限によって設定が無視される場合があります。
複数の証券会社を利用して一度に発注する方法
その1 発注順指定シートを使う方法(Ver 2.2.04以降)
なるべく手数料の安い証券会社を優先するように発注することが可能です。
・A2セルの証券会社の指定欄で「>発注順指定」を選択します。

・発注順指定シートを選択し、発注を試みる証券会社と取引区分の組み合わせを指定します。

この場合は
-SMBC日興証券(信用制度)
-SMBC日興証券(信用一般)
-ネオトレード(旧ライブスター)証券(信用制度)
-ネオトレード(旧ライブスター)証券(信用一般)
-ネオトレード(旧ライブスター)証券(現物)
の順番で発注を試みます。
■発注された証券会社を取得する方法
どの証券会社に発注されたかを取得するには「発注先」列を作って空欄にしておきます。
「>発注順指定」で発注すると発注された先の証券会社を示す文字列が自動入力されます。

入力される文字列のリストはこちら
です。
その2 発注先列で指定する方法
執行方法が逆指値ならスリッページが少ない証券会社、指値や成り行きなら手数料の安い証券会社を使うなど、シグナル単位で発注する証券会社を指定することができます。
・列を追加して「発注先」列を作ります。

上記の例では「仕掛け」「手仕舞い」ボタンを押すと2列目と3列目はネオトレード(旧ライブスター)証券で、残りは三菱UFJ eスマート証券での発注となります。
発注先に指定できる文字列は以下のとおりです。
| 文字列 | 証券会社 |
|---|---|
| gmo | GMOクリック証券 |
| sbi | SBI証券 |
| live / livestar / neo / neotrade | ネオトレード(旧ライブスター)証券 |
| kabucom | 三菱UFJ eスマート証券 |
| okasan | 岡三オンライン証券 |
| monex | マネックス証券 |
| smbc | SMBC日興証券 |
| matsui | 松井証券 |
| rakuten | 楽天証券 |
| tachibana | 立花証券e支店 |
保有銘柄を全て成り行き手仕舞いする発注方法
保有銘柄一覧取得ボタンを選択します
ヘッダ行も含めたリスト部がクリアされますのでご注意下さい。
手仕舞いボタンを選択します
手数料がお得なデイトレード(日計り)用設定での発注方法

日計り信用
、楽天証券では
いちにち信用
、三菱UFJ eスマート証券では
デイトレ信用
、松井証券では
一日信用取引
、マネックス証券では
ワンデイ信用
での発注となります。
例:楽天証券でいちにち信用を利用した発注
三菱UFJ eスマート証券でAPIを利用した高速発注方法

準備1:三菱UFJ eスマート証券のHPでAPIサービス用パスワード設定を行う
新API
パスワード設定をクリックします。
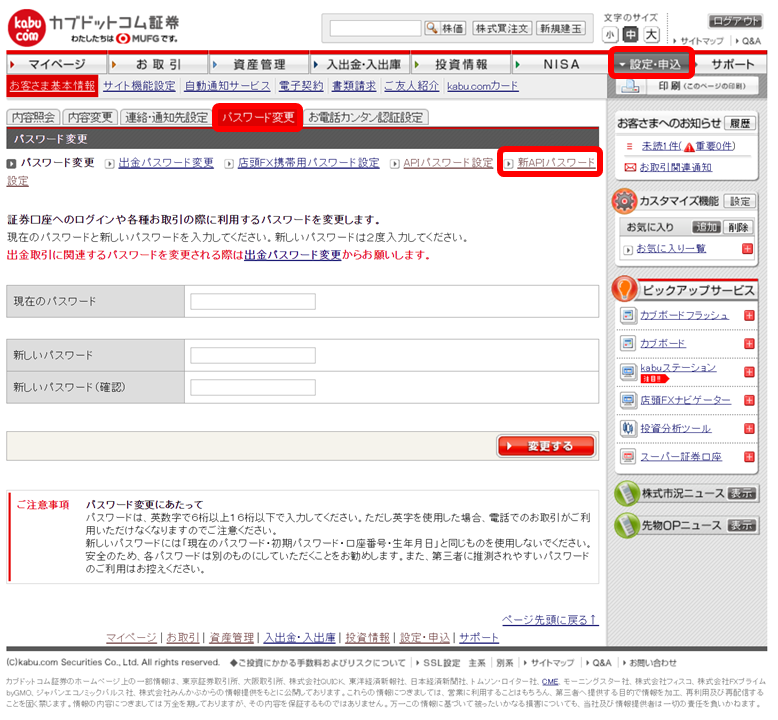
・ご利用設定状態の「設定」ボタンをクリックします。
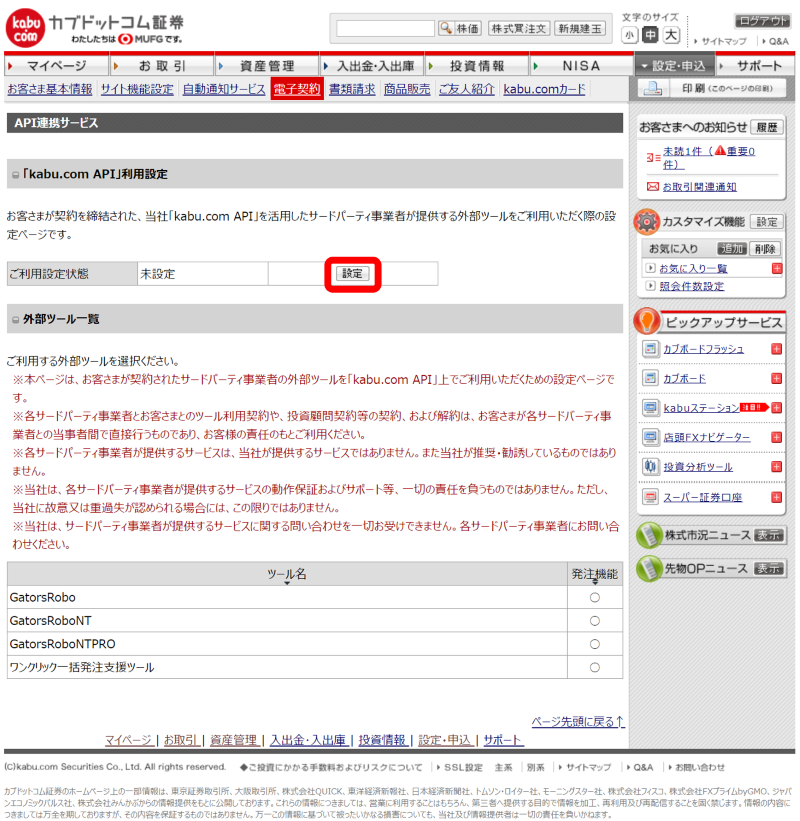
・APIのパスワードと通知を受け取る携帯電話番号を設定します。
パスワード英字/数字/大文字/小文字/記号が混在した8文字以上にする必要があります。
パスワードは必ずメモしておいて下さい。認証処理で利用します。
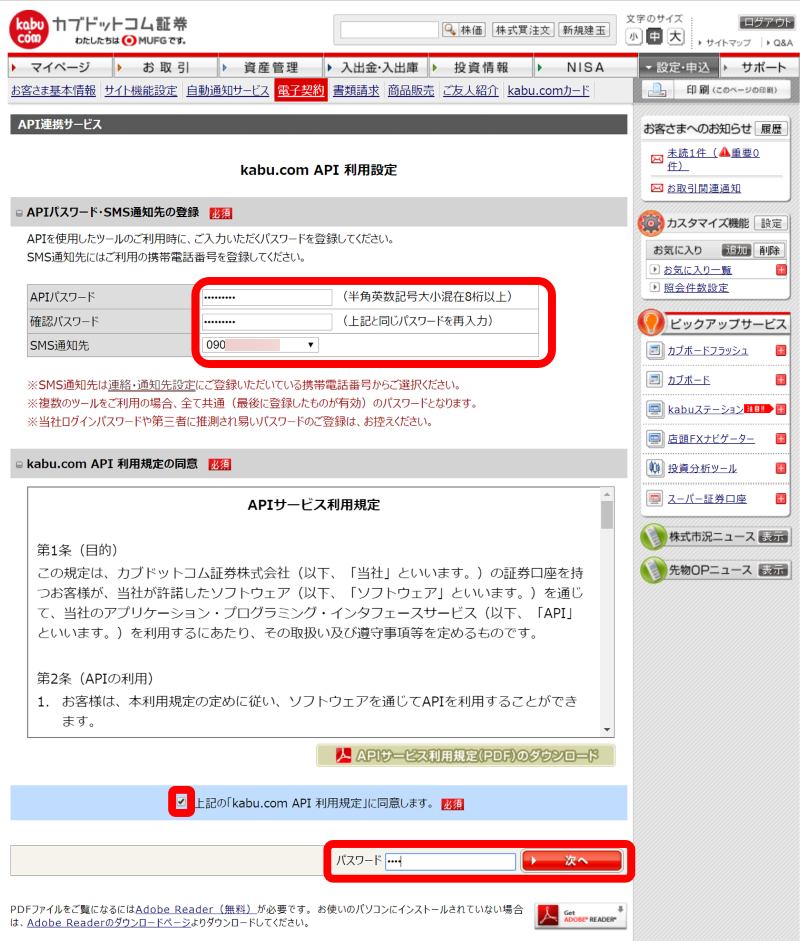
「API 利用規定の同意」にチェックを入れ、パスワードを入力して「次へ」をクリックします。・携帯にSMS確認コードが届きますので入力して「設定する」をクリックします。
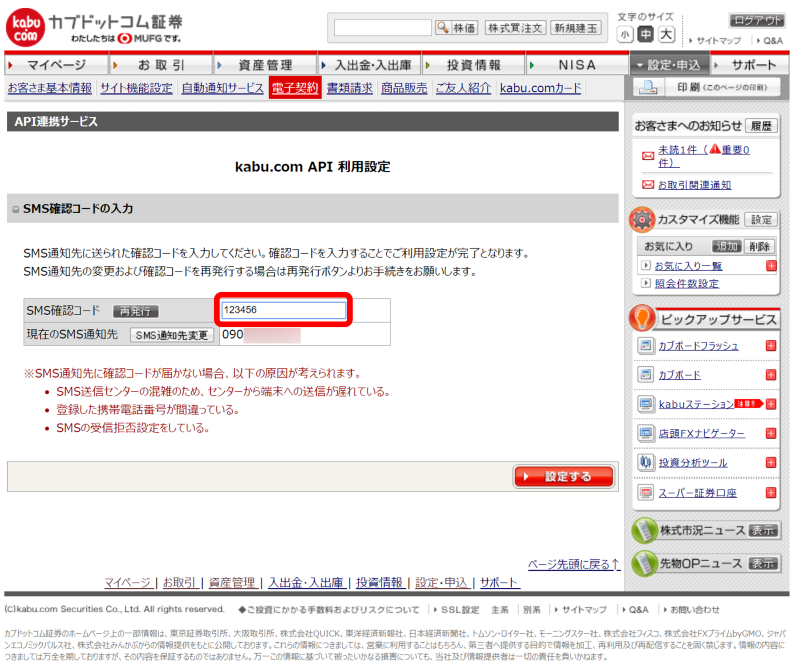
・利用設定が完了しました。
表示されている「APIユーザーID」をメモして保存して下さい。認証処理で利用します。
メモしたら「API 利用設定」に戻ります。
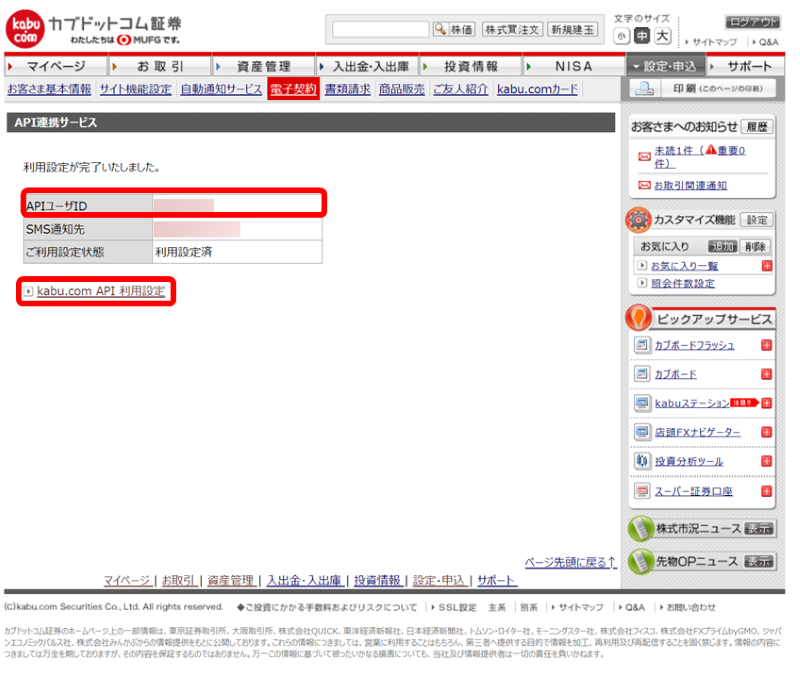
・「外部ツール一覧」から「ワンクリック一括発注支援ツール」を見つけて「登録」ボタンをクリックします。
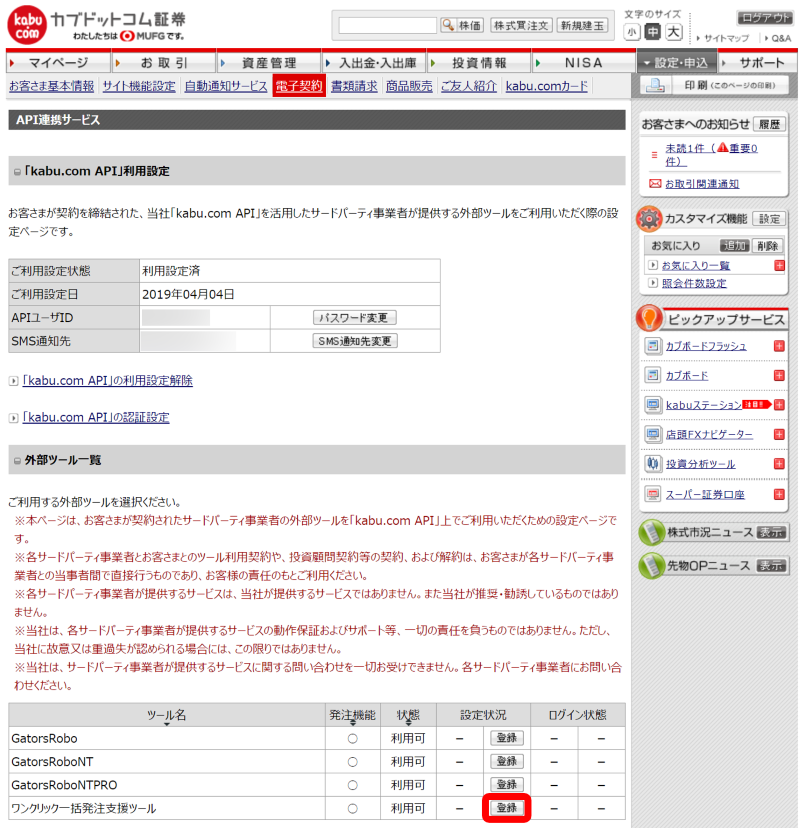
・「登録する」をクリックします。
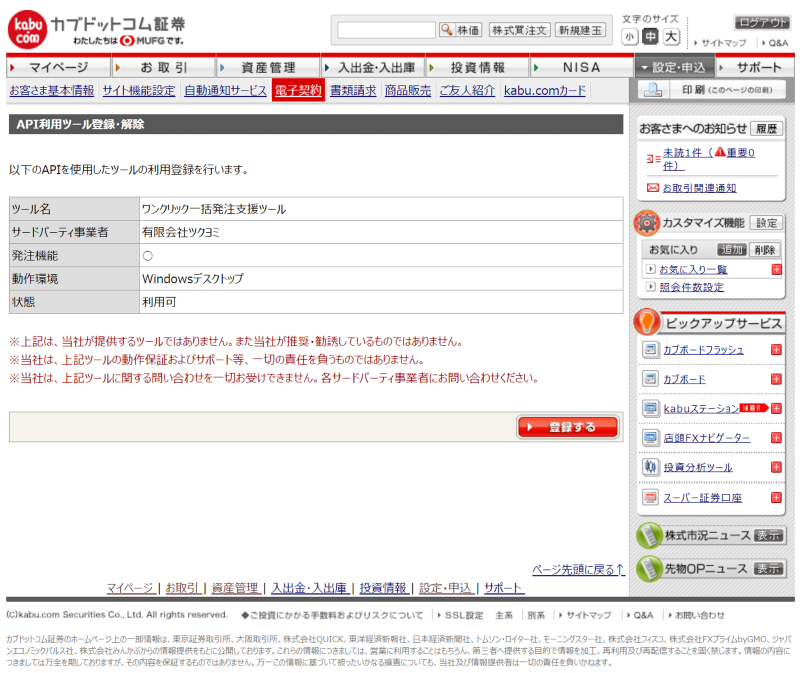
・これで三菱UFJ eスマート証券のAPIを使う準備が完了です。
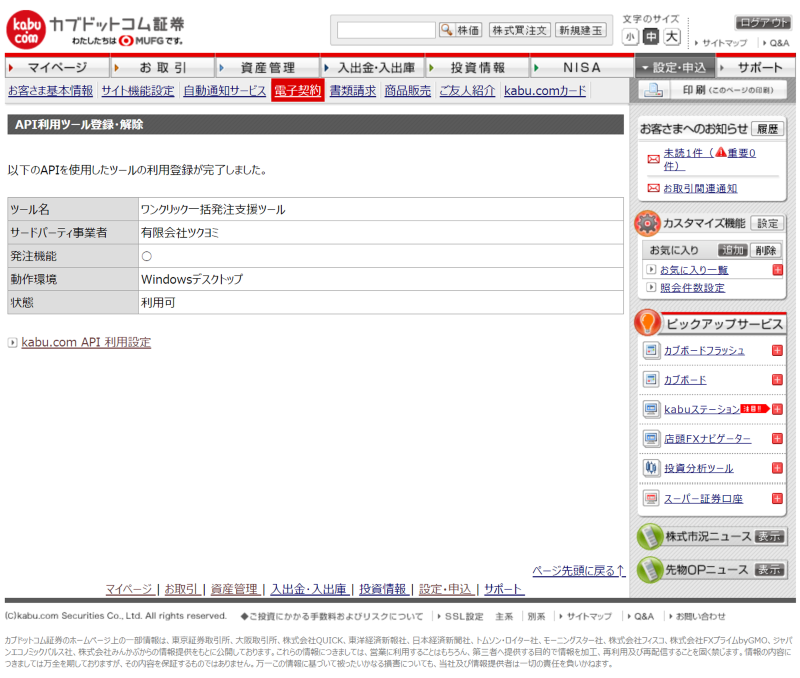
準備2:ワンクリック一括発注支援ツールのオプションで三菱UFJ eスマート証券(旧カブコム)のAPI機能をONにする
・あわせて「カブドットコムAPI口座種別」も設定します。通常は「特定」もしくは「一般」になります。
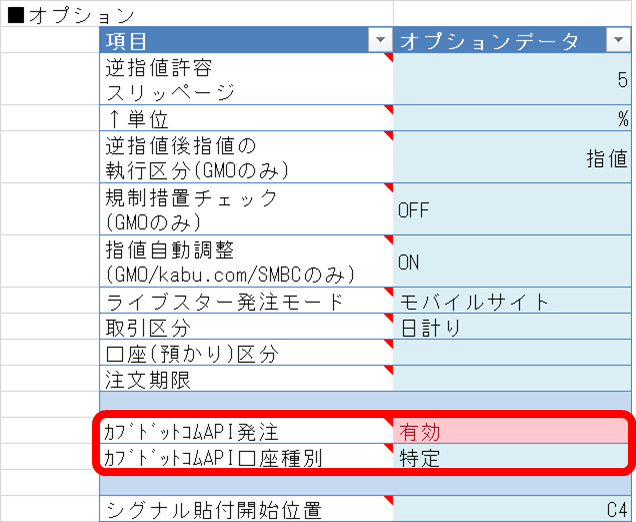
発注方法:証券会社を三菱UFJ eスマート証券にし、通常どおり発注する

※現在APIを利用した機能ではIFD等の特殊注文に対応しておりません。
※特殊注文をご利用の場合はオプションの項目「eスマート証券 API発注」(カブドットコムAPI発注)を「無効」にしてからご利用ください。
初めての発注もしくは認証期限切れの場合、ブラウザが起動し、認証画面が表示されます。
・上記でメモしたAPIユーザーIDとAPIパスワードを入力して「ログイン」をクリックします。

・携帯にSMS確認コードが届きますので入力して「設定する」をクリックします。

・ログイン状態の維持とデバイスの記憶をONにしておくと、次回認証時の工程を減らすことができます。
セキュリティを優先する場合はOFFのままにして下さい。
「設定」をクリックします。

・アクセス権限の有効期限をなるべく長くしておくと認証画面が出る頻度が減ります。
セキュリティを優先する場合は有効期限を短くして下さい。
「はい」をクリックします。

・アクセス許可の通知が始まり、終了するとブラウザが自動的に閉じて、ワンクリック一括発注支援ツールの処理に戻ります。

ワンクリック一括発注支援シートを閉じる時に表示されるダイアログについて
このダイアログで「はい」をクリックすると三菱UFJ eスマート証券(旧カブコム)からログアウトするため、次回発注時に再度認証画面が表示されるようになります。
なるべく認証画面を表示したくない場合は「いいえ」をクリックして下さい。

立花証券e支店でAPIを利用した高速発注方法

※立花証券e支店APIが連続注文に対応していないため、IFD注文は利用できません。IFD注文を利用する場合はAPIを無効にしてご利用下さい。
保有銘柄を全て成り行き手仕舞いする発注方法
保有銘柄一覧取得ボタンを選択します
ヘッダ行も含めたリスト部がクリアされますのでご注意下さい。
手仕舞いボタンを選択します
発注指示を全てキャンセルする方法
ブラウザが自動的に起動し、全ての注文キャンセル処理を行います。
シート解説
基本情報シート
※※注意事項※※
このシートでは行や列を追加するなどのレイアウトの変更は行わないで下さい。

利用規約・契約約款をご一読頂き、同意のチェックをして頂くことでこのツールが利用可能となります。
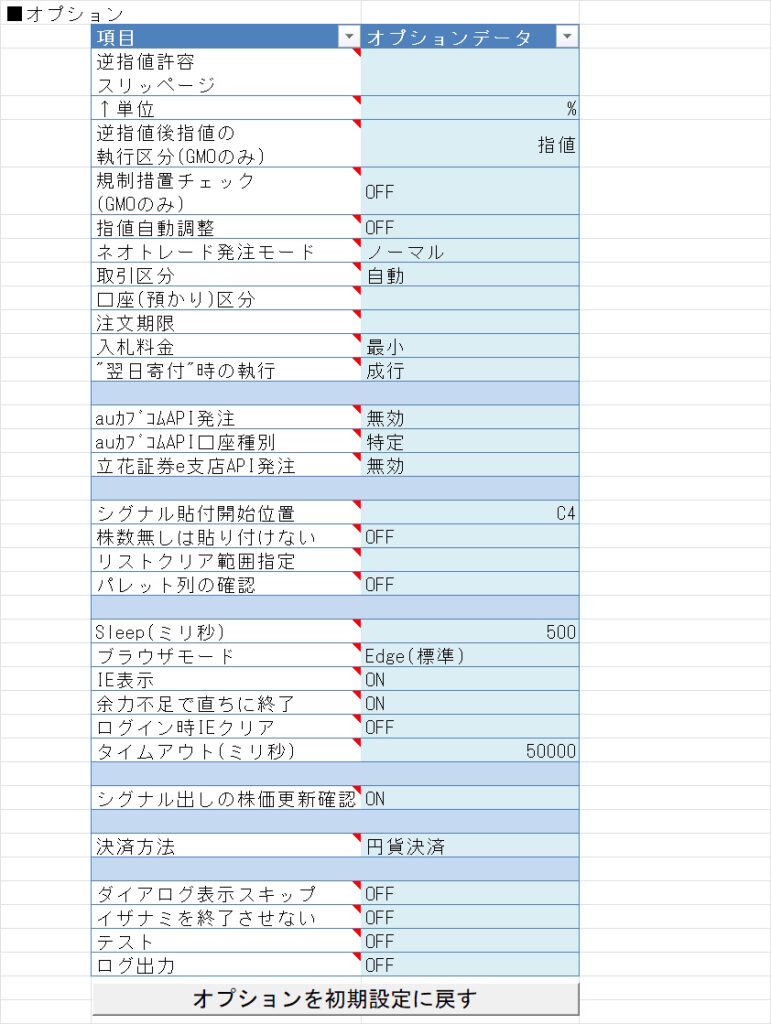
| 項目 | 詳細 |
|---|---|
| 逆指値許容スリッページ | 逆指値発動後の指し値を自動的に設定する機能です。逆指値金額に対して買いなら指定TICK(もしくは%)プラス、売りなら指定TICK(もしくは%)マイナスした指値で発注します。空白等数字以外の文字の場合、成行となります。 |
| ↑単位 | 許容スリッページの単位です。TICKか%を選択します。計算結果は小数点第一位で四捨五入で整数化されます。 |
| 逆指値後指値の執行区分 (GMOのみ) |
逆指値後指値の執行区分を選択します。 GMOクリック証券の時のみ有効です。 IOC :成立しなかった、つまり許容スリページを飛び越えていった注文数量はキャンセルされます。 指値 :成立しなくても指値注文はそのまま残ります。 |
| 規制措置チェック (GMOのみ) |
ONにすると規制措置があったら執行前に内容を表示します。GMOクリック証券のみ対応しています。 |
| 指値自動調整 | ONにすると、指値/逆指値の発注にて値幅制限が原因で発注できない場合、発注内容を自動修正します。 ・指値 買いでSTOP高以上なら「成行」、STOP安以下なら指値=STOP安に自動修正します。 売りでSTOP高以上なら指値=STOP高、STOP安以下なら「成行」に自動修正します。 ・逆指値 買いでSTOP高以上なら逆指値=STOP高、STOP安以下なら「成行」に自動修正します。 売りでSTOP高以上なら「成行」、STOP安以下なら逆指値=STOP安に自動修正します。 ・逆指値発動後指値 買いでSTOP高以上なら「成行」、STOP安以下なら指値=STOP安に自動修正します。 売りでSTOP高以上なら指値=STOP高、STOP安以下なら「成行」に自動修正します。 |
| ネオトレード(旧ライブスター)発注モード | 通常は「ノーマル」を選択します。 「[W0006] 画面遷移時にエラーが発生しました」というエラーが出る場合には「キャッシュクリア」を選択してお試し下さい。 ※以前のバージョンではモバイルサイト/PCサイトと、利用するサイトを選ぶ機能でしたが 2020/7/11よりモバイルサイトが閉鎖されたため変更されました。 |
| 取引区分 | 発注時の取引区分の指定です。以下から選択できます。 ・信用(制度) ・信用(一般) ・現物 ・日計り ・単元未満株 ・自動 「自動」だと信用(制度)->信用(一般)->現物の順に発注できるまで注文を行います。 ※立花証券e支店など信用(一般)に対応していない証券会社では信用(一般)は信用(制度)として判定されます。 |
| 口座(預かり)区分 | 仕掛け注文の口座(預かり)指定です。 指定できる場合はこのとおりに設定します。 ・<空>(指定なし) ・特定 ・一般 証券会社への登録状態やルールによって 指定ができない場合もありますのでご留意下さい。 |
| 注文期限 | 注文の期限を設定します。 「2018/1/4」といった書式で記入して下さい。 指定しない場合は空にしておきます。週末しか指定しかできない証券会社の場合は、 ここに何かしら値が入っている場合、週末として処理します。マネックス証券でリバース(IFD)注文を利用する場合は期限設定ができないなど、証券会社の制限によって設定が無視される場合があります。 |
| 入札料金 | 三菱UFJ eスマート証券の入札プレミアム料金を指定します。 最大:注文時の最高入札金額 最小:0.01円※”最大”以外なら”最小”と同じ扱いになります。 |
| “翌日寄付”時の執行 | イザナミの執行パレットで”翌日寄付”の場合に、証券会社へ発注する執行の種類を指定します。 “成行”か”寄成”が選べます。 |
| eスマート証券 API発注(カブドットコムAPI発注) |  三菱UFJ eスマート証券(旧カブコム)のAPI機能を利用して、できるだけ高速に処理する場合は「有効」 ブラウザを利用した発注を行う場合は「無効」 を選択してください。※現在、仕掛け/手仕舞いの成行・指値・不成・逆指値での注文と注文全取消のみ対応しています。 |
| eスマート証券API口座種別(カブドットコムAPI口座種別) |  三菱UFJ eスマート証券(旧カブコム)のAPI発注時に必要な情報です。 APIで発注する際に利用する口座種別を指定して下さい。 |
| 立花証券e支店API発注 |  立花証券e支店API機能を利用して、できるだけ高速に処理する場合は「有効」 ブラウザを利用した発注を行う場合は「無効」 を選択してください。 |
| シグナル貼付開始位置 | 発注シートにシグナルを貼り付ける際の開始セルの位置を指定します。 |
| 株数無しは貼り付けない | ONにすると、シグナルの貼付けボタンからシグナルを貼り付けた際、株数指定がないシグナルは貼り付けなくなります。 |
| リストクリア範囲指定 | リストクリアボタンでクリアする範囲を指定します。通常は空欄で問題ありません。空欄の場合ヘッダ行の位置を元に自動判定します。 指定例(C4からZ999まで): C4:Z999 |
| パレット列の確認 | 誤発注防止のための機能です。ONにすると発注前にヘッダ行に「仕掛けパレット」もしくは「手仕舞いパレット」が存在しない場合、警告を出します。 |
| Sleep(ミリ秒) | ブラウザ画面遷移時に入れているウェイトの量です。ミリ秒(1/1000)単位。基本的には変更する必要はありませんが、発注に失敗が続くなど動作に支障が出る場合、ここの数字を大きくしてみて下さい。 |
| ブラウザモード | 利用するブラウザを指定します。 Edge(標準)をご利用下さい。 可能な限りEdgeを利用して処理を行います。動作に問題がある場合はIEをお試し下さい。 ※IEモードはマイクロソフトのサポートが終了するため、将来的には廃止となります。 |
| IE表示 | ONにするとIEでの発注の様子が表示されます。OFFでは表示されません。IEを再起動後反映されます。 ※ブラウザモードが”IE”のときのみ有効です。 |
| 余力不足で直ちに終了 | ONにすると余力不足の銘柄が見つかった場合、処理を中断します。OFFにすると余力不足の銘柄が見つかったら、次の銘柄に移り、発注処理が継続されます。 |
| ログイン時IEクリア | ONにするとIE窓をすべて閉じてからログイン処理を行うよう試みます。処理が失敗しやすい場合ONにしてみてください。 |
| タイムアウト(ミリ秒) | タイムアウト時間(ミリ秒)を指定します。ブラウザが指定時間フリーズしたら、マクロ処理を強制終了します。 |
| シグナル出しの株価更新確認 | ONの場合、イザナミのシグナル出しで最新株価の更新が行われているかのチェックが行われます。 上記のチェックは土日は考慮されますが祝日などの休場日は考慮していないため、強制的にシグナル出力を行いたい場合はOFFにして下さい。 |
| 決済方法 | 米株(SBI/楽天)で発注するときの決済方法を指定します。現物時のみ利用します。 |
| ダイアログ表示スキップ | ONで確認系のダイアログ表示をスキップするようになります。エラー表示等が出ないことが原因で意図しない発注となる可能性もありますので、ご利用の際には十分にご注意下さい。 |
| イザナミを終了させない | ONにすると自動実行後にイザナミを終了させなくなります。イザナミを終了させるまでExcelは操作できません。ONにして複数戦略でシグナルを出す場合は、1戦略検証する度に手動でイザナミを終了させる必要がありますので、ご注意下さい。 |
| テスト | ONでテストモードになります。テストモードでは発注は行われません。 |
| ログ出力 | ONにすると、このファイルと同じフォルダに問題解析用ログ(Log.txt)が出力されます。当ツールの動作に問題があると感じた際、こちらをONにして問題がでる状況まで実行し、出力されたLog.txtを お問い合わせフォーム より添付の上ご連絡頂けますと幸いです。 |
| オプションを初期設定に戻す | オプション設定を初期状態に戻します。 |

バージョンアップなどで新しいシートに設定内容を移植するときに利用します。
「設定の保存」
基本情報/発注順指定/シグナル出し設定シートの情報をファイル(.json)に保存します。
「設定の読み込み」
設定の保存で保存したjsonファイルから設定を読み込みます。
※稀に正しいファイルでも読み込みに失敗することがありますので、その際は再度読み込みをお試し下さい。
※ご注意※シグナル出し設定タブの「■シグナル出し用設定ファイル指定」が11以上ある設定を読み込む場合は
指定枠を事前に増やしてからご利用下さい。
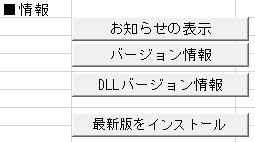
ボタンを選択するとバージョン情報が表示されます。
「おしらせの表示」
お知らせ画面を表示します。
「バージョン情報」
ワンクリック一括発注支援ツール全体のバージョン情報です。
お問い合せの際にこの情報も合わせてご連絡下さい。
「DLLのバージョン情報」
ワンクリック一括発注支援ツールが利用しているDLLのバージョン情報です。
ボタンを押してから表示されるまで時間がかかる場合があります。
「最新版をインストール」
ワンクリック一括発注支援ツールを再インストールする場合、このボタンを押してインストーラーをダウンロードします。
ログイン情報シート
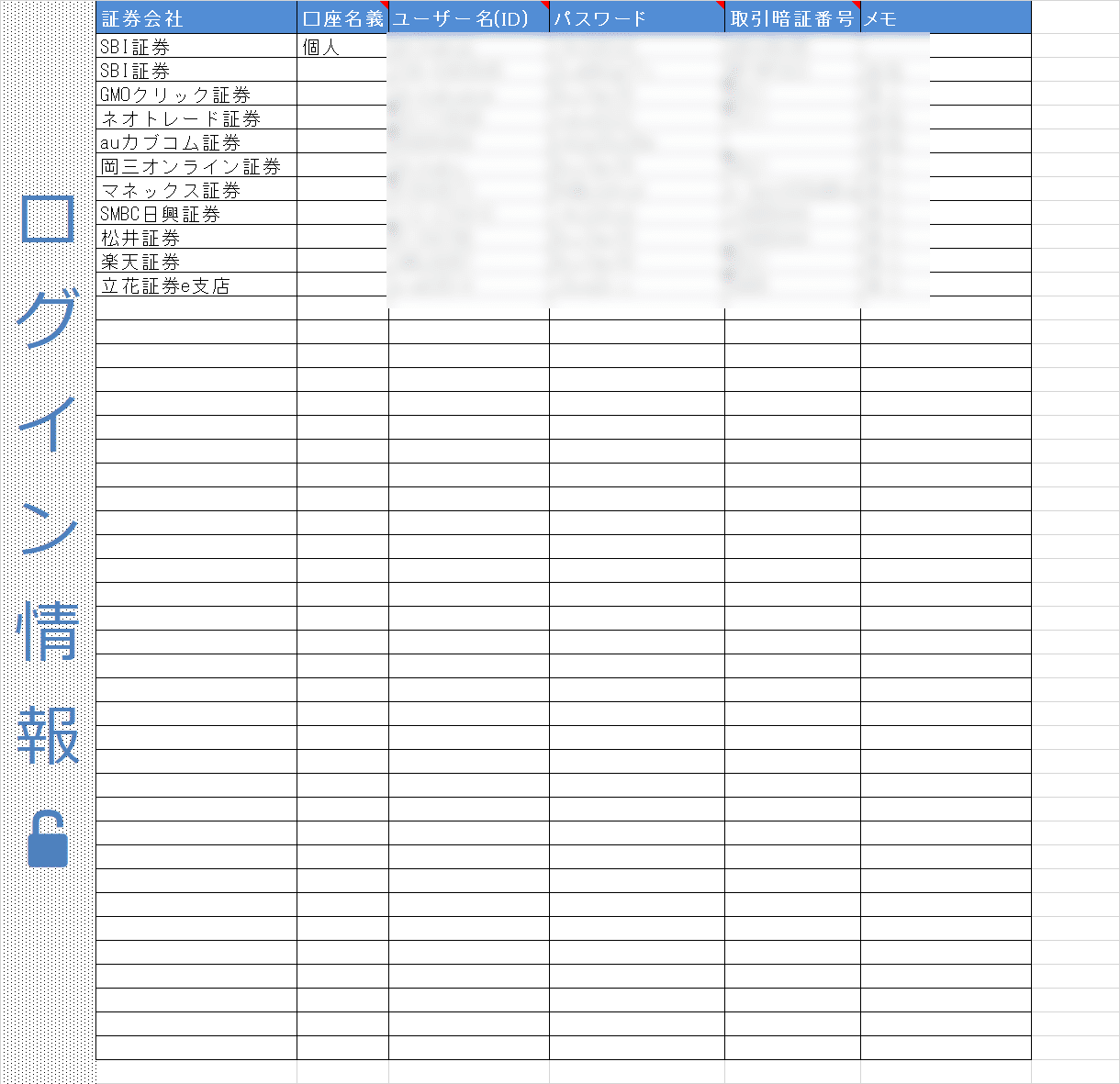
各証券会社にログインするための情報を入力します。
・証券会社
証券会社を指定します。
・口座名義
通常は空欄でOKです。複数口座を管理する場合、“本人”/”会社”など口座名義の分類を指定します。
・ユーザー名(ID)
ログインユーザー名(ID)を入力します。
※SMBC日興証券のみ “支店コード-口座番号”という書式で記載をお願いします。例) 123-123456
・パスワード
ログインパスワードを入力します。
・取引暗証番号
取引暗証番号を入力します。
三菱UFJ eスマート証券など 取引暗証番号が必要ない証券会社の場合は、入力しなくて結構です。
・メモ
メモ欄です。空欄でもOKです。
発注シート
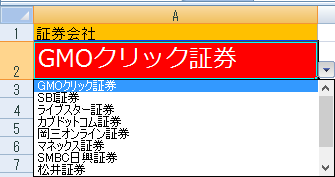
/>
| 項目 | 詳細 |
|---|---|
| シグナル出し | 検証ソフトを利用してシグナルを出力します。 |
| 最終日シグナルCSV貼付け | 検証ソフトで出力したシグナルCSVをリスト部に貼り付けます。 |
| 接続リセット | 証券会社から一旦ログアウトし、再度ログインを行います。 |
| 仕掛け | リストの指示通りに仕掛け発注します。 |
| 時間指定仕掛け | 時間指定ダイアログが表示され、指定した時間の間、全ての注文が成功するまでリストの指示通りに仕掛け発注を繰り返します。 (※長時間利用すると証券会社からアクセス制限を受ける可能性がありますので慎重にご利用ください)  |
| 手仕舞い | リストの指示通りに手仕舞い発注します。 |
| 時間指定手仕舞い | 時間指定ダイアログが表示され、指定した時間の間、全ての注文が成功するまでリストの指示通りに手仕舞い発注を繰り返します。 (※長時間利用すると証券会社からアクセス制限を受ける可能性がありますので慎重にご利用ください)  |
| リストクリア | リスト部分を全消去します。「ヘッダ行もクリアする」にチェックを入れるとヘッダ行も含めてクリアされます。 |
| 保有銘柄一覧取得 | リストをクリアし、現在保有している銘柄をリストに表示します。このあと手仕舞いボタンを押すと、リスト上の銘柄を手仕舞うことができます。 ※証券会社側の仕様により現物では市場が確認できない場合があります。その場合はワンクリック一括発注支援ツールでも市場が取得できません。 |
| 注文全取消 | 注文を全てキャンセルします。 |
各列に必要な情報を入力します。必須の情報と必須ではないオプション情報が存在します。
「仕掛け」「手仕舞い」ボタンを選択すると、ヘッダ行の位置を探して指示内容を取得して発注処理を行います。
そのため列の位置や順番に制限はありません。利用しやすい並び順で利用できます。
■必須の列
| 項目 | 詳細 |
|---|---|
| コード | 4桁の銘柄コードを入力します。 |
| 市場 | 市場を入力します。東証/東証プライム/マザーズなどの文字列でも良いですが、tやqという書式も使えます。 SORと指定するとSOR注文となります。SOR注文はSBI証券/GMOクリック証券/マネックス証券/楽天証券のみ対応しています。指値/成行以外の執行が使えませんのでご注意ください。 |
| 株数 | 発注株数を設定します。 「2000株」等最後に「株」がついていても問題ありません。売り建てる場合はマイナスの値を入力します。0や空欄の場合発注対象外になります。 |
■最低限どれか1つ必要な列(ここから執行を判断します)
| 項目 | 詳細 |
|---|---|
| 執行 | 執行方法を指定します。成行/寄指/引指/指値/逆指/引成/不成/強制不成/指成/寄成。指値(寄付)/指値(終日)も使えます。空欄の場合、他の設定から執行方法を自動判定します。指値(逆指値)が空なら”成行”、指値に数字が入っているなら”指値(終日)”、逆指値に数字が入っているなら”逆指”と判断します。 ネオトレード(旧ライブスター)証券の場合のみ「逆指M」、松井証券(1日信用)の場合のみ「追跡指値」も指定できます。 ※三菱UFJ eスマート証券/楽天証券を除いた証券会社では前場が引ける前に「不成(指成)」発注を行うと前場引けで約定してしまうため、指値として発注を行います。後場に入ったら手動にて「不成(指成)」への発注へ切り替えて頂けますようお願い致します。三菱UFJ eスマート証券の場合は後場不成、楽天証券の場合は大引け不成での発注を行います。 ※※「強制不成」を指定すると上記仕様を無視して不成での発注を行います。 ※三菱UFJ eスマート証券/松井証券/マネックス証券を除いた証券会社では前場が引ける前に「引成」「引指」は発注を行うと前場引けで約定してしまうため発注できません。三菱UFJ eスマート証券/松井証券/マネックス証券では後場での引成で発注されます。 ※三菱UFJ eスマート証券でのみ「後場寄成」に対応しています。 |
| 指値 | 指値や逆指値を利用する場合、価格を指定します。 |
| 逆指値 | 逆指値を利用する場合、価格を指定します。執行が逆指値の時に「逆指値」列がない場合は「指値」列の金額を利用します。「指値」列と「逆指値」列が存在する場合は「指値」列を優先します。 |
| 仕掛けパレット / 手仕舞いパレット |
イザナミを利用した場合の執行パレット情報です。最終日シグナルをクリップボードから貼り付けると付いてきます。建て(買い/売り)と執行(成行、指値、逆指等)を判断します。執行判定ルール 当日引け=引成 翌日寄付=成行 翌日指値(寄付)=寄指 翌日指値(終日)=指値 翌日指値(終日)(引成)=引成/不成 翌日逆指(終日)=逆指 イザナミからコピーした「手仕舞いパレット」列には「買い/売り」の記述がないので、株数が+(プラス)か-(マイナス)かで建てを判断します。+で「返却売り」、-で「返却買い」となります。そのため、イザナミの最終日シグナルを利用して手仕舞い発注するには、オプションの「株数を表示する場合は、買い+表示、売り-表示にする」にチェックを入れてご利用下さい。※三菱UFJ eスマート証券/楽天証券を除いた証券会社では前場が引ける前に「不成(指成)」発注を行うと前場引けで約定してしまうため、指値として発注を行います。後場に入ったら手動にて「不成(指成)」への発注へ切り替えて頂けますようお願い致します。三菱UFJ eスマート証券の場合は後場不成、楽天証券の場合は大引け不成での発注を行います。 ※この列は「建て」列「執行」列より優先して判断されます。 |
■必要な時だけ利用するオプション列
| 項目 | 詳細 |
|---|---|
| 状態 | 各銘柄の発注結果が表示されます。「成功」となっているものは再度仕掛け/手仕舞いボタンを押しても発注されません。再度の発注が必要な場合はここのセルを空にしてください。このセルの先頭文字列に♯を入れるとコメント行と判断され、発注処理の対象外となります。 |
| 取引区分 | 「現物」「制度」「一般」「日計り」「単元未満株」いずれかを指定します。空欄なら自動的に(制度->一般->現物)の優先順で発注可能な取引区分で発注します。そのため基本的には空欄で問題ありません。 ※この列がある場合、基本情報シートのオプションにある取引区分より優先されます。 ※楽天証券のみ、”14日”と指定すると、一般(14日)で発注できます。 ※SMBC日興証券は”単元未満株前場” / “単元未満株後場”と単元未満株の前場/後場の指定が可能です。 |
| 口座区分 | 指定できる場合はこのとおりに設定します。 ・<空>(指定なし) ・特定 ・一般証券会社への登録状態やルールによって 指定ができない場合もありますのでご留意下さい。 ※この列がある場合、基本情報シートのオプションにある口座(預かり)区分より優先されます。 |
| 建て | 買建/売建を指定します。ここが空の場合、仕掛けなら株数がプラスで「買建」、マイナスなら「売建」と判断されます。手仕舞いの場合は株数がプラスで「買い(返却買い)」、マイナスで「売り(返却売り)」と判断されます。 |
| 逆指値発動後指値 | 逆指値の条件に一致した後の執行を指定します。数値=指値 数値以外=成行 ※この列がある場合、基本情報シートのオプションにある許容スリッページ設定より優先されます。 |
| 口座名義 | ログイン情報で指定した口座名義を入力することで、行単位で発注先の口座を指定することができます。 |
■発注処理に利用されない列
| 項目 | 詳細 |
|---|---|
| 指示 | イザナミから最終日シグナルをコピーすると含まれている列。発注には利用しません。 |
| 引当順 | イザナミから最終日シグナルをコピーすると含まれている列。発注には利用しません。 |
| 優先順 | イザナミから最終日シグナルをコピーすると含まれている列。発注には利用しません。 |
| 資金拘束 | イザナミから最終日シグナルをコピーすると含まれている列。発注には利用しません。 |
| 資金設定 | イザナミから最終日シグナルをコピーすると含まれている列。発注には利用しません。 |
| 売買ルール | イザナミから最終日シグナルをコピーすると含まれている列。発注には利用しません。 |
※注意※
当ツールはコード列を順番にチェックし、空白が見つかったら終了するロジックとなっておりますので、何も無いスペース行は挟まないで下さい。
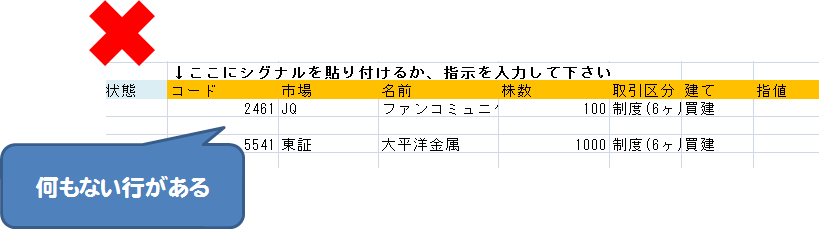
![]()
↑ クリックすると画像が別ウインドウで開き、拡大表示できます。
![]()
発注順指定シート
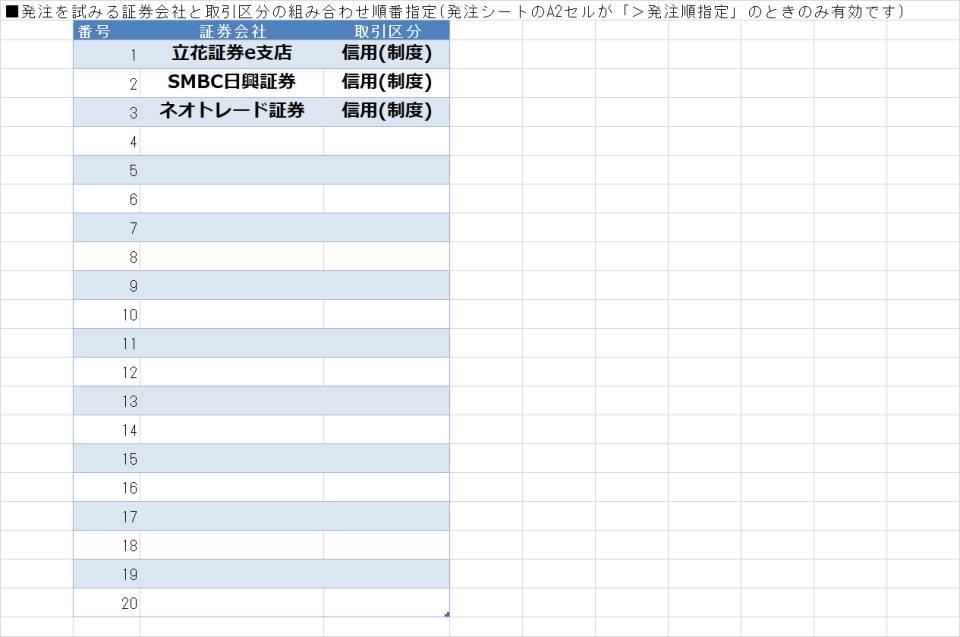
発注シートの証券会社を「>発注順指定」にすることで、より高度な証券会社指定を行うことが可能です。利用方法については
・「複数の証券会社を利用して一度に発注する方法 その1 発注順指定シートを使う方法」
・「デイトレード(日計り)向けの信用取引を優先する方法」
をご覧ください。
シグナル出し設定シート
を参照ください。
シンプル発注シート / デイトレ発注シート / OCO_IFD_IFDO発注シート
このシートをコピーしたりそのまま利用するなど、お好みにカスタマイズしてお使いください。
米株SBI(β)シート / 米株楽天(β)シート
ベータ版としての提供ですが、宜しければお試しください。”取引区分”は現物/信用、”執行”は成行/指値/逆指 で指定できます。
株数が正の値なら買い/負の値なら売りとなります。
“決済方法”は現物の時だけ有効な項目で、円貨決済/外貨決済が指定できます。
機能と証券会社のマトリクス表
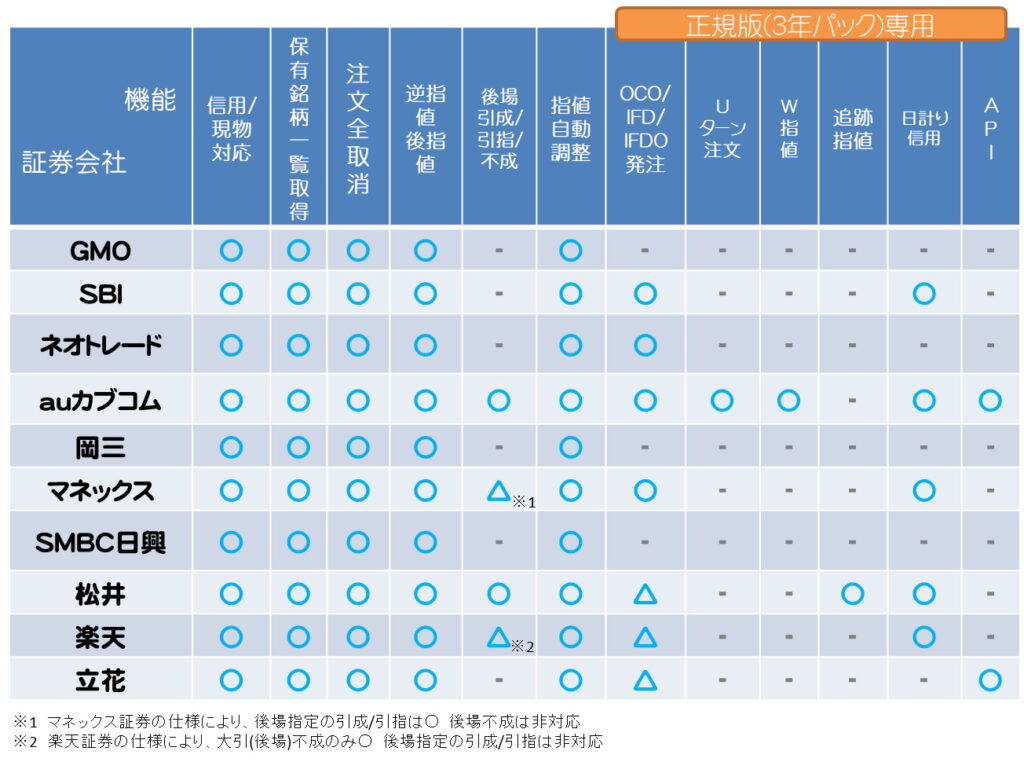
※各機能詳細
・指値自動調整
・OCO/IFD/IFDO発注
・Uターン発注
・W指値
・追跡指値
・日計り信用
・三菱UFJ eスマート証券でAPIを利用した高速発注方法
・立花証券e支店でAPIを利用した高速発注方法
使用前の準備
1.利用規約を読んで、同意して頂ける場合はチェックを入れます。

同意されない場合このツールをご利用になれません。
2.ワンクリック一括発注支援ツールのライセンス情報を設定します。
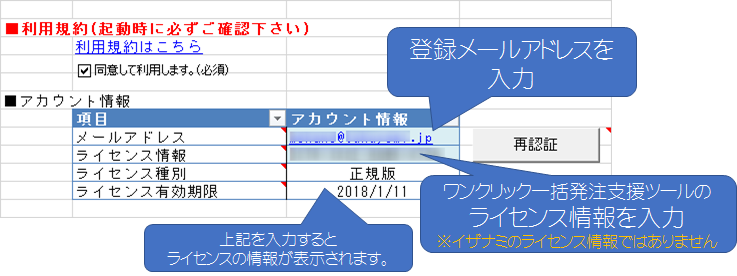
3.ログインのために必要な情報を入力します。

各証券会社にログインするための情報を入力します。
4.必要なオプションを設定します。基本的には何も変更しなくて結構です。
5.テスト実行をしたい場合はテストをONにします。

ONにするとボタンを選択後に一通り処理が動きますが、最後の発注部分のみ実行しない動作となります。
ご利用上の注意点
・事前にオプション設定の「テスト」を「ON」にした上で動作確認されることを推奨いたします。
・自動処理中のブラウザを無理に操作しようとすると意図しない動作となる可能性がありますので、処理が終わるまでなるべく触らないで下さい。
ウィンドウのサイズや位置を変える操作は行なっても問題ありません。
・当ツールは確実な発注の執行を保証するものではありません。
使用後は各証券会社サイトにログインし、意図通り発注されているか必ずご確認下さい。
・OSやブラウザのバージョン、その他インストールされたアプリケーションの影響により正しく動作しない可能性があります。
その場合は直ちに利用を停止して下さい。
・シグナル出しに利用するイザナミの設定ファイルやワンクリック一括発注支援シート.xlsmをOneDrive上に置いて利用すると、正常に動作しない場合がございます。その場合は、OneDriveが管理していないフォルダにファイルを移動させてご利用下さい。
・各証券会社サイトの仕様変更により突然利用できなくなる可能性があります。
その場合は直ちに利用を停止して下さい。
・当ツールはExcelからブラウザをコントロールするという性質上、確実な発注を保証することができない構造となっております。そのためPCの状態やブラウザの設定、キャッシュの状態など、様々な要因で発注が失敗する場合がございます。誠に恐れ入りますが、何度か発注を行うことで成功する場合は現状では仕様通りの動作となります。
エラーとなってもなるべく再発注のお手間を取らせないように、状態セルの中身を都度消去しなくても「成功」となっていない列のみ再度「仕掛け」/「手仕舞い」ボタンをクリックすることで発注を行う仕様となっています。
全ての列が「成功」となるまで何度か「仕掛け」/「手仕舞い」をクリックして頂く方法でご利用下さい。
なるべくエラーを発生させない方法としては、他のアプリケーションを終了させておく、「接続リセット」を事前にクリックしておき、ログイン処理だけ先行して行っておくという方法がございます。しかし上記の方法でも確実にエラーを無くす方法とはなっておりませんのでその点ご留意ください。
・ 三菱東京UFJ銀行が推奨している無償ウィルス対策ソフト「Rapport」を利用しているとブラウザの自動処理が制限され、ワンクリック一括発注支援ツールが動作しないという報告が届いております。
ブラウザの自動処理がメインのツールとなっておりますので、ワンクリック一括発注支援ツール側での対策は難しい状況です。
誠に恐れ入りますが当ツールは「Rapport」を利用していないPCでご利用頂ますよう、お願い致します。
ワンクリック一括発注支援ツール 独自関数

立花証券e支店の口座情報が必要です。
| 関数名 | 取得データ |
|---|---|
| TB_O(銘柄コード) | 始値 |
| TB_H(銘柄コード) | 高値 |
| TB_L(銘柄コード) | 安値 |
| TB_C(銘柄コード) | 終値(現在値) |
↓解説動画
※ご注意点
・自動更新ではありません。値を更新するにはF2キー等でセルを手動で更新させてください。
・一度に大量の情報を取得することはできません。
・シートを開いてすぐはアカウントの確認ができないため”正規版(3年パック)でのみ有効”と表示されます。セルを手動で更新すると値が表示されます。
OCO/IFD/IFDO注文での発注方法

IFD注文は、仕掛けと利確or損切りの同時注文、
IFDO注文は、仕掛け/利確/損切り 全てを同時注文
する機能です。
「注文種別」という列を作り「OCO/IFD/IFDO」の指示を入れ、子1**/子2**の列で利確/損切りの指示を行います。
対応状況は以下の表のとおりです。表にない証券会社ではご利用できません。
※ブラウザ版でのみ利用可能です。API発注は無効にしてご利用下さい。
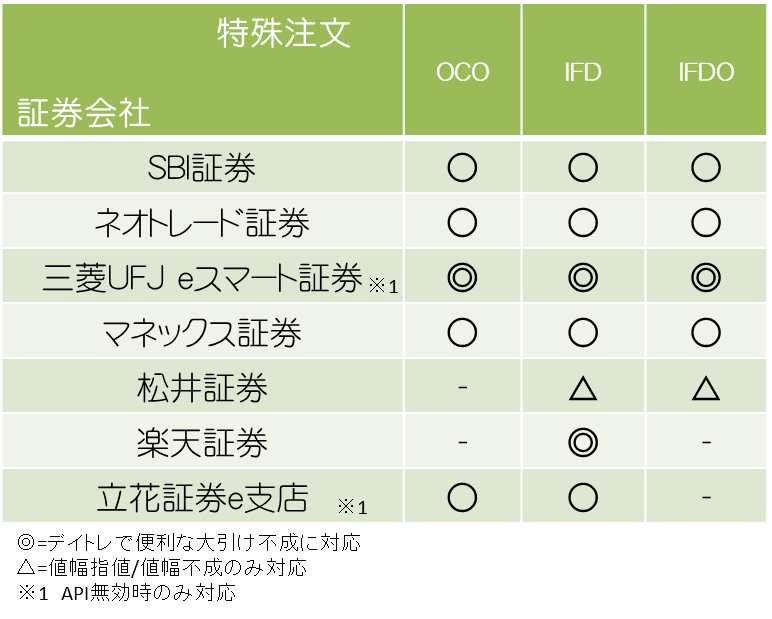
◎がある証券会社は「注文種別」で”IFD”を指定し「子1執行」で”不成”を指定すると、自動的に大引不成(後場不成)となるためデイトレードの注文が簡単です。
その他の証券会社で不成を利用したい場合は前場が引けた後に手動で注文を変更する必要があります。
以下証券会社のIFDでは「子1執行」に約定価格からの値幅を指定できる「値幅指値/値幅寄指/値幅引指/値幅不成/値幅強制不成」が指定できます。
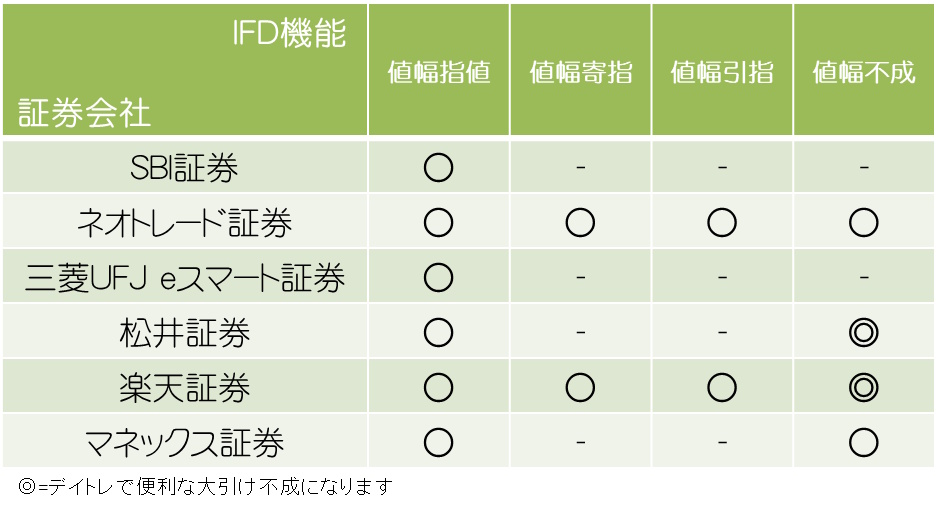
三菱UFJ eスマート証券ではUターン注文、
立花証券e支店では連続注文、
松井証券では益出し損切り、
楽天証券ではセット注文(返済)、
マネックス証券ではリバース注文
を利用して実現しています。
※イザナミを利用したデイトレード戦略などでIFDを利用した発注を簡潔に行いたい場合は
「IFD入力支援」
をご利用下さい。
例:OCO注文で仕掛け/手仕舞い (指値130円/逆指値100円以下で成行の場合)

例:OCO注文で仕掛け/手仕舞い (指値130円/逆指値100円以下で指値90円の場合)

例:IFD注文で仕掛け (親注文 成行/子注文 指値150円の場合)

例:IFD注文で仕掛け (親注文 指値130円/子注文 指値150円の場合)

例:IFD注文でデイトレード (親注文 指値130円/子注文 指値150円の場合)
※三菱UFJ eスマート証券/楽天証券の場合は大引不成となりデイトレードの発注となりますが、
他の証券会社では前場引け不成になることを防ぐため指値に切り替えて発注されます。
前場引け後に手動で不成への変更作業が必要です。

例:IFD注文で仕掛け (親注文 指値130円/子注文 約定価格+20円で指値の場合)

例:IFD注文で仕掛け (親注文 逆指値140円/子注文 逆指値120円以下で成行の場合)

例:IFD注文で仕掛け (親注文 逆指値70円/子注文 逆指値63円以下で不成の場合)
※三菱UFJ eスマート証券/楽天証券の場合は大引不成となりデイトレードの発注となりますが、
他の証券会社では前場引け不成になることを防ぐため指値に切り替えて発注されます。
前場引け後に手動で不成への変更作業が必要です。

例:IFDO注文で仕掛け (親注文 指値140円/子1注文 指値160円/子2注文 逆指値120円以下で成行の場合)

例:IFDO注文で仕掛け (親注文 指値130円/子1注文 約定価格+20円で不成/子2注文 約定価格-30円で逆指値の場合)

OCO/IFD/IFDO注文用列 詳細
| 列 | 詳細 |
|---|---|
| 注文種別 | 「OCO/IFD/IFDO」のいずれかを指定します。空欄なら通常注文として処理されます。 |
| 子1執行 | OCO注文のときは「指値/不成」のいずれかを指定。 IFD注文のときは「指値/寄指/引指/不成/逆指/値幅指値/値幅寄指/値幅引指/値幅不成/値幅強制不成」のいずれかを指定。 IFDO注文のときは「指値/不成/値幅指値/値幅不成」のいずれかを指定。※この列がない場合は「子1執行=指値」として処理します。 |
| 子1指値 | 「子1執行」が指値系のときは指値、逆指の場合は逆指値になります。 |
| 子1逆指値発動後指値 | 「子1執行」が逆指の場合、逆指値条件一致後にこの金額で指値発注します。空欄時は成行となります。 |
| 子2逆指値 | OCO/IFDO注文時の逆指値。※IFD注文時は子2は利用しません。 |
| 子2逆指値発動後指値 | OCO/IFDO注文時、逆指値条件一致後にこの金額で指値発注します。空欄時は成行となります。※IFD注文時は子2は利用しません。 |
※OCO注文のときは親注文の指示は無視されます。子1/子2の指示だけ有効となります。
※IFD注文時は子2は利用しません。
デイトレード(日計り)向けの信用取引を優先する方法

デイトレード向けの信用取引を優先して、だめなら信用(制度)、それもだめなら信用(一般)で発注するようになります。
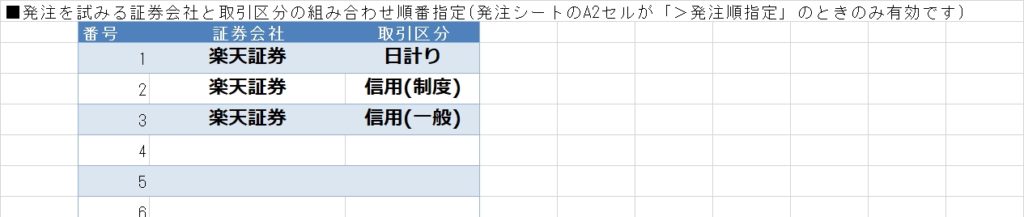
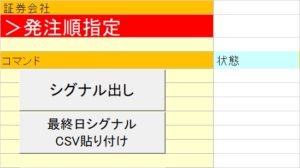
発注は以下のように注文種別で「IFD」を指定し、子1執行で「不成」を指定して下さい。セット注文が大引不成で発注されます。

イザナミのシグナルを利用してIFDでの発注を行う場合は「
IFD入力支援機能
」を利用すると便利です。
W指値での発注方法(三菱UFJ eスマート証券専用)

「注文種別」という列を作り「W指値」と指示を入れ、子1**/子2**の列で指示を出します。
例:買い仕掛け:基本指値で、暴騰したら逆指値で追いかける(指値と逆指値発注)



例:買い手仕舞い:指値で利確、逆指値でロスカット(指値と逆指値発注)



例:基本は指値、日経平均が節目を越えたら成行へ(指値と監視対象指定の逆指値発注)

W指値注文用列 詳細
| 列 | 詳細 |
|---|---|
| 注文種別 | 「W指値/W指値不成」のいずれかを指定します。空欄なら通常注文として処理されます。 |
| 子1指値 | W指値の指値を指定します。 |
| 子2逆指値 | W指値の逆指値の値を指定します。買い仕掛けなら「以上」、買い手仕舞いならなら「以下」、売り仕掛けなら「以下」、売り手仕舞いならなら「以上」で発動します。 「子2方向」で指定している場合は「子2方向」を優先します。 |
| 子2対象 | W指値の逆指値判断の対象を指定します。「終値/日経平均/TOPIX」が指定できます。これ以外の値は無視します。 |
| 子2方向 | W指値の逆指値判断の「以上/以下」を指定します。これ以外の値は無視します。 |
| 子2逆指値発動後指値 | W指値の逆指値条件一致後にこの金額で指値発注します。空欄時は成行となります。 |
Uターン注文での発注方法(三菱UFJ eスマート証券専用)

「注文種別」という列を作り「Uターン指値」等の指示を入れ、子1**/子2**の列で指示を出します。
例:買い仕掛け後Uターン指値注文

例:買い仕掛け後Uターン逆指値注文

指値70円で約定後、逆指値63円で損切り狙い(逆指値発動後指値指定)

指値70円で約定後、逆指値63円で損切り狙い(逆指値発動後不成指定)

例:買い仕掛け後UターンW指値注文

指値70円で約定後、80円で利確/63円で損切り狙い(逆指値発動後指値指定)

指値70円で約定後、80円で利確/63円で損切り狙い(引けまで約定しないなら引成(不成))

例:買い仕掛け後Uターン±指値注文

指値70円で約定後、株価が始値-9円以下になったら成行手仕舞い

指値70円で約定後、株価が終値+8円以上になったら成行手仕舞い

指値70円で約定後、株価が終値+8円以上になったら終値+10円で発注

例:買い仕掛け後Uターン約定±指値注文

例:買い仕掛け後Uターン約定±逆指値注文

指値70円で約定後、-7円で損切り(逆指値発動後指値指定)

例:買い仕掛け後Uターン約定±W指値注文

指値70円で約定後、+10円で利確、-7円で損切り(逆指値発動後指値指定)

Uターン注文用列 詳細
| 列 | 詳細 |
|---|---|
| 注文種別 | 「Uターン指値/Uターン逆指/UターンW指値/Uターン±指値/Uターン約定±指値/Uターン約定±逆指/Uターン約定±W指値」のいずれかを指定します。空欄なら通常注文として処理されます。 |
| 子1執行 | UターンW指値注文のときは「指値/不成」のいずれかを指定します。 Uターン指値で不成注文を利用するときは「不成」と指定します。 |
| 子1指値 | 注文種別が指値系のときは指値、逆指の場合は逆指値を指定します。 |
| 子1逆指値発動後執行 | Uターン逆指値注文時、逆指値条件一致後に指値ではなく不成を使う場合は「不成」と指定します。 |
| 子1逆指値発動後指値 | Uターン逆指/Uターン±指値/Uターン約定±逆指の場合、逆指値条件一致後にこの金額で指値発注します。空欄時は成行となります。 |
| 子2指値 | W指値/約定±W指値注文時の逆指値の値を指定します。 |
| 子2逆指値発動後指値 | W指値/約定±W指値/UターンW指値注文時、逆指値条件一致後にこの金額で指値発注します。 W指値/約定±W指値の空欄時は成行となります。 UターンW指値の空欄時はSTOP高/STOP安になります。 |
追跡指値での発注方法(松井証券専用)

例:7400円指値で待ち構えるが7500円まで上昇してしまったら7450円指値に切り替える

古い発注シートに設定の保存/読み込みボタンを追加する方法
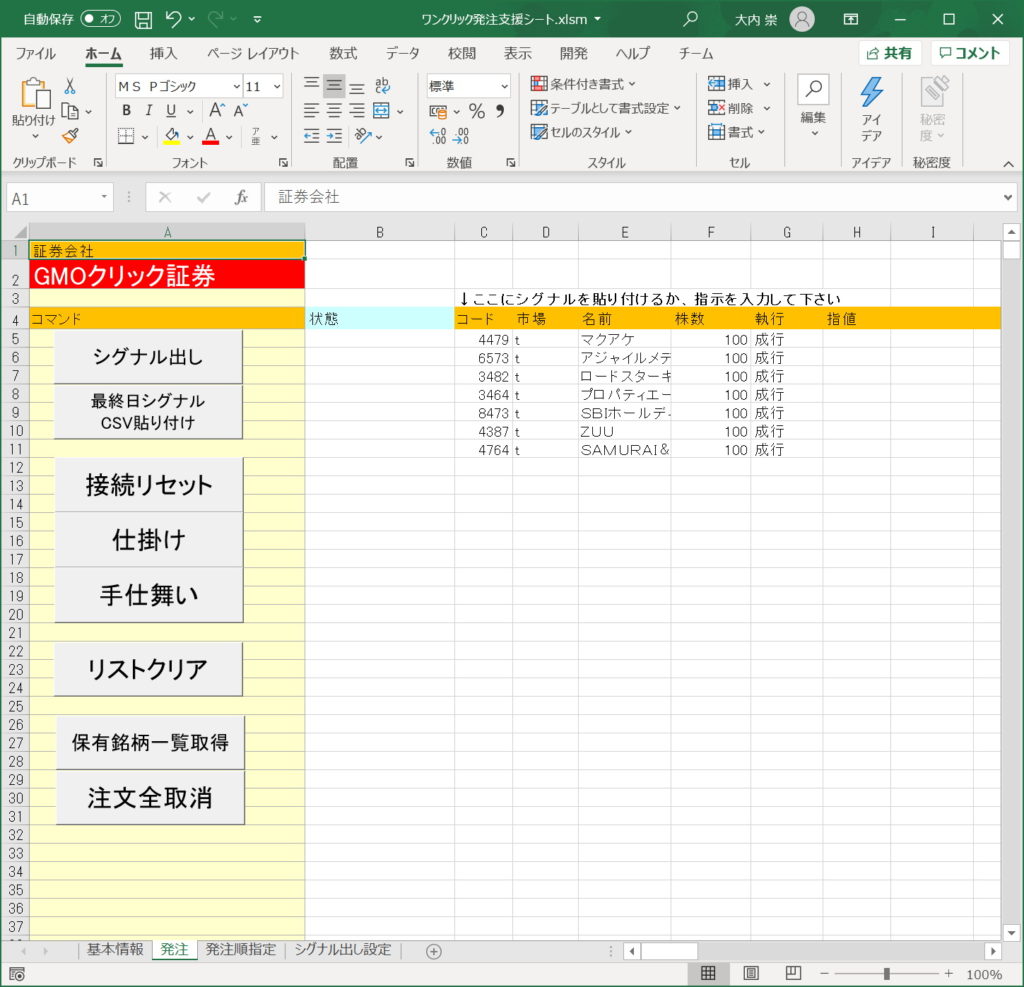
(2)続いて
C:\Program Files (x86)\izaRSS\ワンクリ追加_設定保存読込ボタン.xlsm
もしくは
C:\Program Files\izaRSS\ワンクリ追加_設定保存読込ボタン.xlsm
を開きます。
マクロは有効にして下さい。
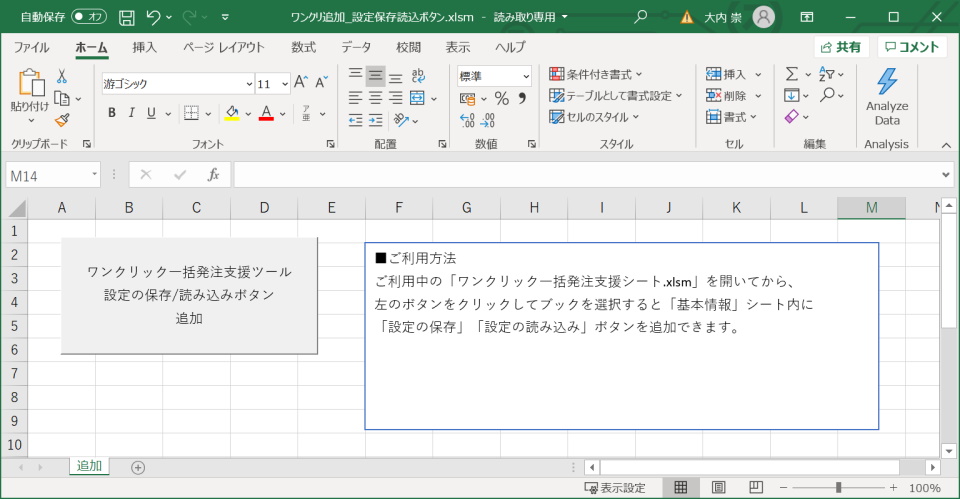
(3)「設定の保存/読み込みボタン 追加」ボタンをクリックします。
以下ダイアログでボタンを追加するブックを選択します。
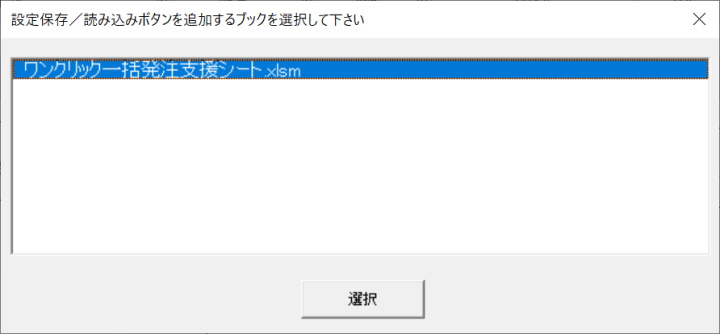
続いて以下ダイアログが出ますが、気にせずOKをクリックします。
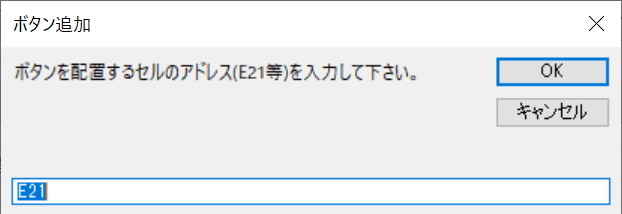
(4)保存/読み込みボタンが「ワンクリック一括発注支援シート.xlsm」の基本情報シート上に追加されたら完了です。
「ワンクリック一括発注支援シート.xlsm」を上書き保存して下さい。
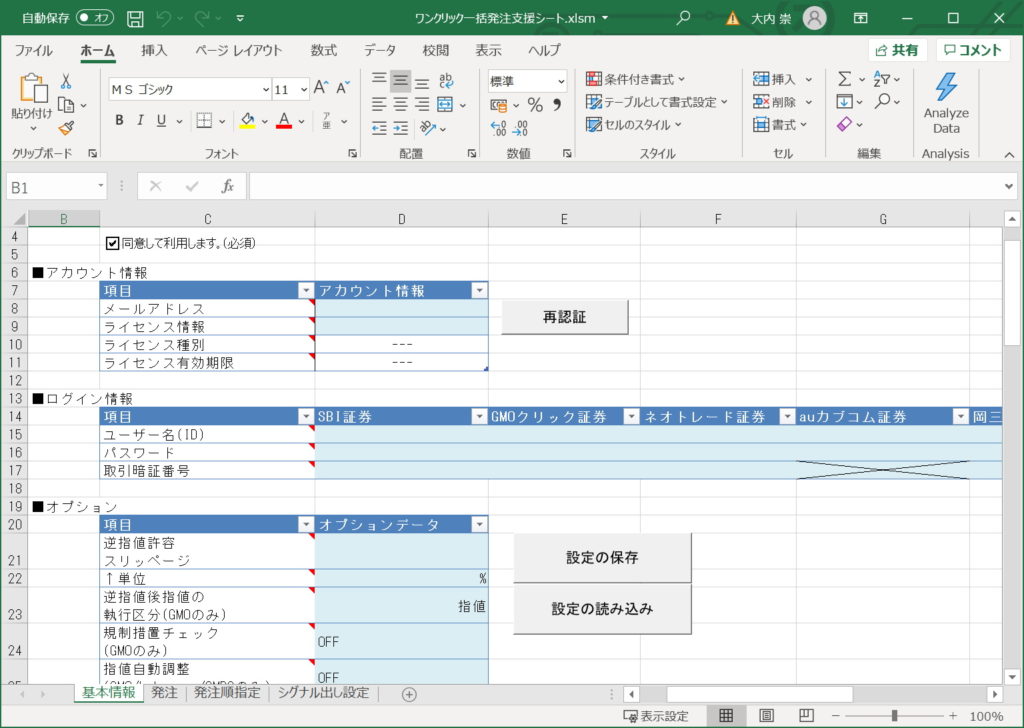
右クリックメニュー
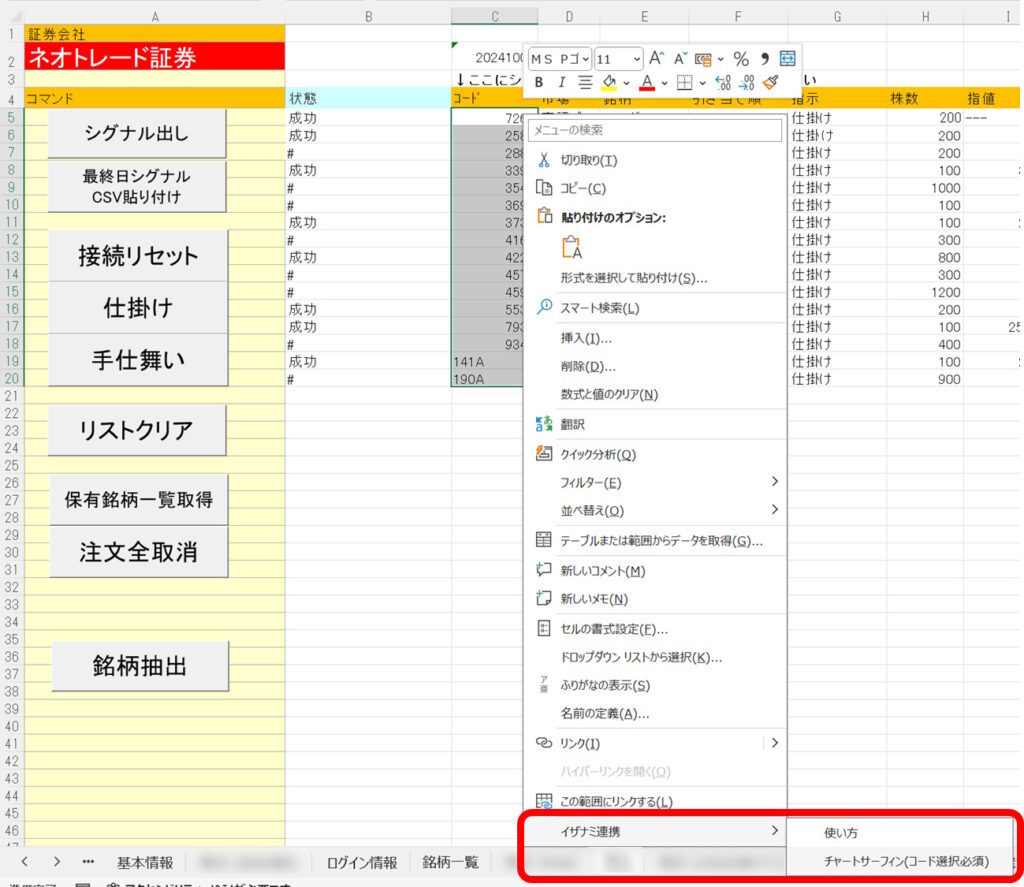
銘柄コードの記載されたセルを範囲選択し、右クリックメニューから「イザナミでCS(コード選択必須)」をクリックすると、イザナミの簡易チャートサーフィン機能を呼び出せるようになりました。
(※イザナミVer2.4.06以上が必要です)
↓詳細
発注シートのカスタマイズ方法
お好みに合わせてカスタマイズして下さい。
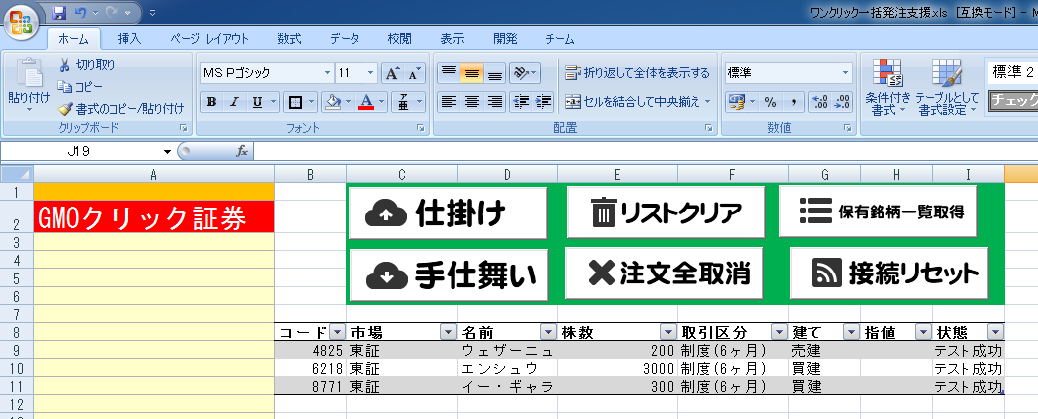
↑ クリックすると画像が別ウインドウで開き、拡大表示できます。
ボタンの位置は「開発タブ」からデザインモードを有効にし、ドラッグして位置を変更して下さい。
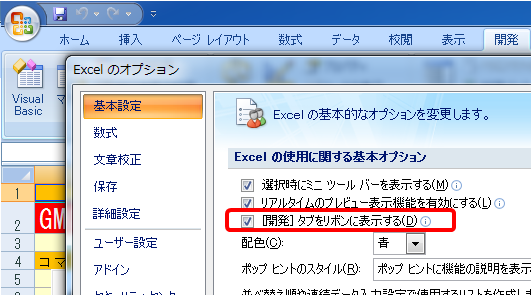
↑ クリックすると画像が別ウインドウで開き、拡大表示できます。
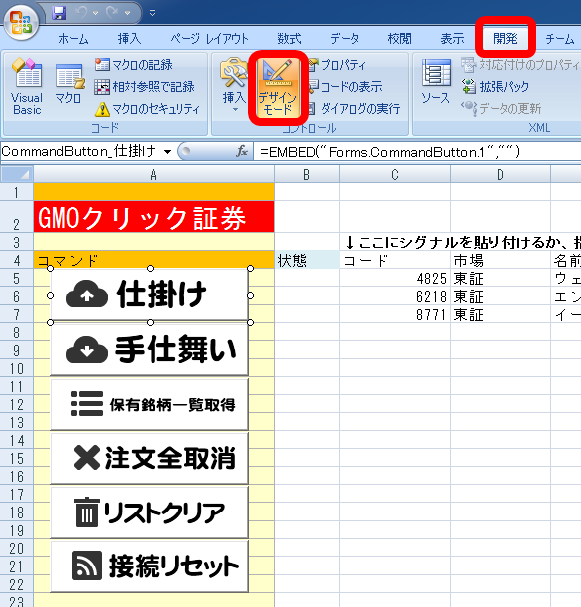
↑ クリックすると画像が別ウインドウで開き、拡大表示できます。
困ったときは…(トラブルシューティング)
こちらにケース別の対応方法や、エラーメッセージの一覧・対策方法を記載しております。
発生理由がよくわからない、解決しない場合は問題解析用ログファイル(Log.txt)を作成し
お問い合わせフォーム
より添付の上、詳細をお教え頂けますと幸いです。
問題解析用ログファイル(Log.txt)の作成方法は以下の通りです。
・基本情報シートのオプションにあるログ出力を「ON」にします。
・問題を発生させます。
・Xlsファイルと同じフォルダにLog.txtというファイルが作成されます
※このファイルにはログイン情報等大事な情報は含まれておりませんのでご安心下さい。
問い合わせる前にインストール状況を確認する方法
C:\Program Files (x86)\izaRSSフォルダ、もしくはC:\Program Files\izaRSSフォルダに
・ワンクリック一括発注支援ツールレジストリチェッカー.vbs
・ワンクリック一括発注支援ツールインストール状況テスター.xlsm
の2つファイルが入っています。
まずは「ワンクリック一括発注支援ツールレジストリチェッカー.vbs」をダブルクリックして実行して下さい。
こちらで「レジストリには問題ありませんでした。」とダイアログに表示されれば成功です。
それ以外の文字が表示された場合はエラーが発生していますので、
サポート
までその内容をお知らせ下さい。
続いて「ワンクリック一括発注支援ツールインストール状況テスター.xlsm」を開いて、「テスト」というボタンをクリックして下さい。

こちらで「テストOK」と表示されれば成功です。1度だけではなく3-4回クリックしてみて、すべて「テストOK」とダイアログ表示されるかご確認下さい。
こちらでも別な文字が表示された場合には、その内容を
サポート
までお知らせ下さい。
「ワンクリック一括発注支援ツールインストール状況テスター.xlsm」を実行すると「izarsslib.dllにアクセスできません。」と表示される
または「ワンクリック一括発注支援ツールレジストリチェッカー.vbs」を実行すると「レジストリにHKEY_CLASSES_ROOT\izaorder.ClassBase\CLSIDが見つかりません。」と表示される
※ワンクリック一括発注支援ツールインストール状況テスター.xlsm/ワンクリック一括発注支援ツールレジストリチェッカー.vbsについては
こちら
必要なdllのインストールに失敗している状況です。
管理者として実行したコマンドプロンプトで
Excelの32bit版をご利用の場合は
regsvr32.exe "C:\Program Files (x86)\izaRSS\izaRSSLib32.dll"
Excelの64bit版をご利用の場合は
regsvr32.exe "C:\Program Files\izaRSS\izaRSSLib64.dll"
と入力して実行をお試し下さい。
管理者権限でのコマンドプロンプトの起動方法は以下URLが参考になります。
https://www.atmarkit.co.jp/ait/articles/1806/14/news017.html
上記で正常にDLLの登録が成功したにも関わらず問題が解決しない場合は、エクセルの完全なアンインストールと再インストールが必要になっている可能性があります。
こちらの手順
でお試し下さい。
シグナル出しや仕掛けなどボタンをクリックすると「実行時エラー’91’ オブジェクト変数または Withブロック変数が設定されていません。」と表示されえる

Excelマクロのエラーとなります。
たまに表示されますが、再度ボタンをクリックすると正常に動作することがほとんどですのでお試し下さい。
シグナル出しボタンをクリックすると「実行ファイルの存在を確認できませんでした」と表示される
シグナル出し設定シートのC3セルをご確認下さい。
Version 2.3.00以降をご利用の場合は”C:\Program Files\izaneo\izaneo.exe”とする必要があります。
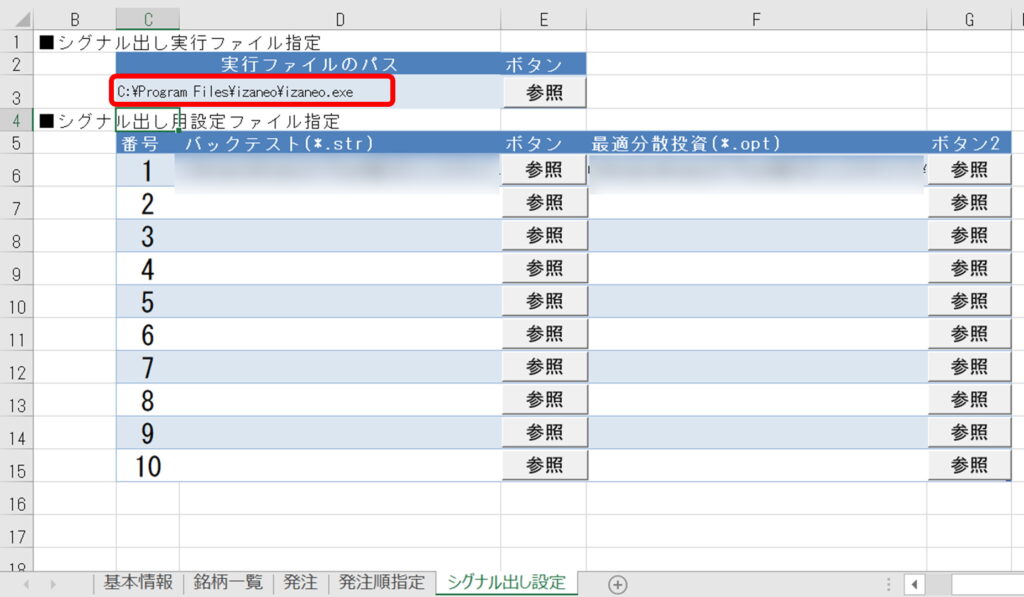
(32bit版をご利用の場合は”C:\Program Files (x86)\izaneo\izaneo.exe”となります)
IEが自動的にEdgeに切り替わって発注ができない
Edgeのオプションを指定することで回避可能です。
・Microsoft Edgeの画面右上にある「・・・」→「設定」の順にクリックします。

・設定画面左側の一覧より「既定のブラウザー」をクリックし、「Internet ExplorerにMicrosoft Edgeでサイトを開かせる」を「なし」に変更します。

シグナル出し設定シートの「参照」ボタンをクリックするとエラーになる
バージョンアップ後に旧バージョンのシートをご利用の場合、ご報告頂いた症状が発生する可能性がございます。
最新版
をインストール時にデスクトップにコピーされた「ワンクリック一括発注支援支援シート.xlsm」をご利用頂くか、
以下の手順でご利用中の「ワンクリック一括発注支援支援シート.xlsm」内の標準モジュールの差し替えをお願い致します。
・
MainMoodule.bas
をダウンロードしてデスクトップ等に保存します。
・ご利用中の「ワンクリック一括発注支援支援シート.xlsm」を開きます。
・開発タブからVisual Basicをクリックします。
開発タブの表示方法は以下を御覧ください。
👉
エクセルの開発タブを表示する方法
・ワンクリック一括発注支援シート.xlsmの標準モジュール/MainMooduleを右クリックして、「MainMooduleの開放」をクリックします。

「削除する前に MainMoodule をエクスポートしますか?」とでますが、「いいえ」をクリックします。
・再度右クリックして「ファイルのインポート」をクリックします。

最初にダウンロードしていたMainMoodule.basを選択します。
証券会社へのログインに失敗する
ブラウザではログインできているものの、ワンクリック一括発注支援ツールではログイン失敗と表示される場合は、「未読の重要なお知らせ」など、通常のログイン後の画面が表示されていないことが原因でログイン成功の判断ができない状況になっている可能性がありますす。
「未読の重要なお知らせ」が表示されている場合はお知らせの確認処理を行って、ログイン後にお知らせ画面が出ないようお手続きを進めてから再度お試し下さい。
解決しない場合は、先行版で対策済の場合がありますので、以下リンク先よりインストールをお試し下さい。
→
先行版
インストール時や起動時に「システムエラーです。:&H80004005(-2147467259)エラーを特定できません。」が表示される
2020/4/15より配信されているWindows更新プログラムを適用したPCにおいて、「システムエラーです。:&H80004005(-2147467259)エラーを特定できません。」とエラーになる現象を確認しています。
以下URLの対策方法が有効ですのでお試し下さい。
https://www.cells.co.jp/archives/100017
インストール時に「復元ポイントの作成中」と表示されたまま止まってしまう
レジストリにある復元ポイントの作成間隔を指定する値が大きくなっていると、このような問題が発生することがあります。
レジストリエディタで以下の項目があったら削除するか10進数で1440を指定してから再度お試し下さい。
HKEY_LOCAL_MACHINE\SOFTWARE\Microsoft\Windows NT\CurrentVersion\SystemRestore\SystemRestorePointCreationFrequency
インストール時に「エラー:書き込みできません。」の記載が含まれるダイアログ表示される

ファイルの書き込みに失敗したことを示しています。
ウィルス対策ソフト等他のアプリケーションの影響でファイルの書き込みが失敗することがありますので、
お手数ですが何度かインストールをお試しください。
インストール時に「Excelがインストールされていません。Excelをインストールしてから再度お試しください。」または「ご利用のExcelはストアアプリ版の可能性があります。」と表示される
Excelがインストールされているにも関わらず上記文章が表示される場合は、Excelがデスクトップ版ではなくストアアプリ版になっている可能性があります。
(ストアアプリ版かデスクトップ版かは一見では判断ができません)
ストアアプリ版ではMicrosoftストア経由で入手したアドイン以外は利用できないため、インストール時にエラーが発生します。
ストアアプリ版かの確認とデスクトップ版に切り替える方法については以下の記事が参考になります。
→
パソコンのOfficeを、ストアアプリ版からデスクトップ版に入れ替える手順【図解入り】
インストール時に「アドインのインストールのためのExcel起動に失敗しました」/「アドインのインストールにエラーが発生しました。再度インストールをお試し下さい。」と表示される
一部環境で発生する、ワンクリック一括発注支援ツールのエクセルアドインのインストールに失敗したエラーです。
この場合はお手数ですが以下の手順で手動インストールをお試し下さい。
・Excelを終了します。
・Cドライブ直下に「izaRSSAddin」フォルダを作成します。
・c:\izaRSSAddinフォルダに C:\Program Files (x86)\izaRSSフォルダ もしくは C:\Program Files\izaRSSフォルダ にある izaRSS.xlaをコピーします。
・c:\izaRSSAddinフォルダに tdyodr.dat という名前のファイルを新規作成します。中身は空で結構です。
・Excelを起動します。
・Excelのメニューからファイル>オプションを選択します。
・左のリストから「アドイン」を選択し、右側下にある「管理(A):」のドロップダウンリストから「Excelアドイン」を選択し、設定ボタンをクリックします。
・表示されるアドインダイアログの「参照」ボタンをクリックします。
・ファイル選択ダイアログが表示されますので c:\izaRSSAddin\izaRSS.xla を選択します。
・アドインとして「izarss」が追加されます。OKをクリックしてExcelを終了させます。
デスクトップにあるワンクリック一括発注支援シート.xlsmを開き、基本情報シートの60行目あたりにある「バージョン情報」ボタンをクリックして、バージョンが記載されたダイアログがと表示されれば成功です。
デスクトップにワンクリック一括発注支援シート.xlsmがない
C:\Program Files\izaRSSフォルダ、もしくはC:\Program Files(x86)\izaRSSフォルダに「izaRSS発注支援シート.xlsm」というファイルがありますのでこちらをデスクトップ等にコピーし、ワンクリック一括発注支援シート.xlsmと名前を変更してご利用下さい。
ログイン情報のユーザー名(ID)/パスワードで先頭の0(ゼロ)が消えてしまってログインできない
入力された情報が数値と認識されて最初の0が消えてしまっている可能性がございます。
以下の手順で0が消えないような設定をお試しください。
・基本情報シートを表示し、Excelメニューの校閲>シート保護の解除を選択します。

・該当のユーザー名(ID)/パスワードのセルを選択して右クリックし「セルの書式設定」を選択します。
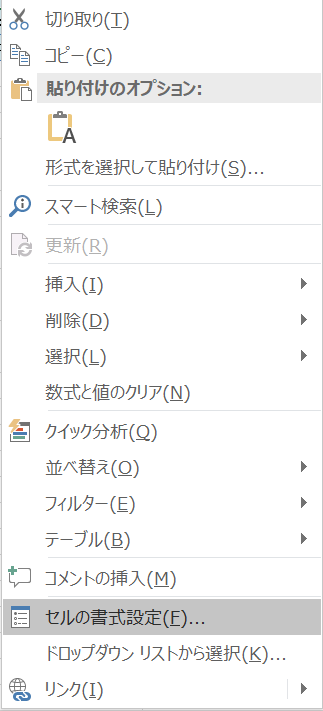
・分類を文字列等にし、頭の0が省略されない書式に設定します。

ライセンス情報は正しいはずなのに認証エラーになる /
起動すると「実行時エラー’429′ ActiveXコンポーネントはオブジェクトを作成できません。」というダイアログが表示される
※認証エラーの場合は、入力しているライセンス情報が「X」(エックス)から始まるワンクリック一括発注支援ツールのライセンス情報かご確認ください。「Z」(ゼット)から始まるイザナミのライセンス情報では認証エラーとなります。
インストールに失敗している可能性があります。再度インストールをお試しください。
それも解決しない場合、まずはワンクリック一括発注支援ツールのアドイン(izaRSS.xla)のインストールが正常に行われているか以下の方法でご確認下さい。
・Excelを開き、左上のOfficeボタンをクリックします。

・Excelのオプションをクリックします。

・アドインを選択し、Excelアドインの設定をクリックします。

アクティブなアプリケーション アドインに「izarss」が含まれていれば、アドインのインストールについては問題ありません。
存在しない場合は設定ボタンをクリックし、続いて表示されるダイアログで「参照」ボタンを選択、つづいて「C:\izaRSSAddin\izaRSS.xla」を選んで、手動でのアドインインストールをお試しください。
アドインに問題ない場合は、エクセルになにかしらの障害が発生している可能性がございます。
Windowsの「システムの復元」を行うことで、問題が解決する場合がございますので、よろしければお試しください。
操作方法は以下が参考になります。
→
Windows 10でシステムの復元を使用してパソコンを以前の状態に戻す方法
上記で解決しない場合は以下の手順でMicrosoft Officeを完全アンインストールしてから、再度インストールすると問題が解決する場合がございますので、よろしければお試しください。
・https://goo.gl/lvmJbe にアクセスします。
・ページの中頃にある”アンインストール のトラブルシューティング ツールを使用して Microsoft 365またはOffice をアンインストールする”を参照し、”アンインストール”ボタンをクリックします。
・案内に従って、Officeのアンインストールを行います
・PCを再起動します。
・2019年10月末現在、これだけでは完全なアンインストールにならないようなので
Office を手動でアンインストールする
を参照し、手動でもアンインストールを試みます。
・PCを再起動します。
・Microsoft Officeを再インストールします。
・ワンクリック一括発注支援ツールを再インストールします。
インストール時に「アプリケーションのコンポーネントで、ハンドルされていない例外が発生しました。 ActiveXコンポーネントを作成できません。」とエラーがでる
Excelのエラーが発生している可能性があります。
お手数ではございますが、Excelの再インストールを行ってから再度お試し下さい。
「シグナル出し」を行っても「シグナル出力に失敗しました。」と表示される
最新の株価データに更新されていない可能性があります。
立会日の場合は最新の株価データが更新されるまでお待ちください。通常18:00ごろには更新されます。
更新されているはずなのに状況が改善されない場合は、基本情報シートにあるオプションの「シグナル出しの株価更新確認」をOFFにしてからお試し下さい。
指定した設定ファイル(*.str/*.opt)が壊れたなどの理由でイザナミで読み込めないデータが指定されている可能性もあります。一度手作業でイザナミを起動し、シグナル出しまで検証可能かお確かめ下さい。
発注シートのボタンの文字が切れている
PC環境によっては文字サイズが正常になっていない場合があります。
以下の手順で文字サイズを調節することが可能です。

実行しようとすると「エラー(DLLの初期化に失敗しました。->izaorder.ClassMocubak)」と表示される
DLL登録が正常に行われていないようですので、手動での登録をお試し下さい。
「管理者として実行」で起動したコマンドプロンプトで
Excelの32bit版をご利用の場合は
C:\Windows\Microsoft.NET\Framework\v4.0.30319\regasm.exe /codebase "C:\Program Files (x86)\izaRSS\izaorder.dll"
C:\Windows\Microsoft.NET\Framework\v4.0.30319\regasm.exe /codebase "C:\Program Files (x86)\izaRSS\KbcApiDll32.dll"
Excel64bit版をご利用の場合は
C:\Windows\Microsoft.NET\Framework\v4.0.30319\regasm.exe /codebase "C:\Program Files\izaRSS\izaorder.dll"
C:\Windows\Microsoft.NET\Framework\v4.0.30319\regasm.exe /codebase "C:\Program Files\izaRSS\KbcApiDll64.dll"
の実行をお試し下さい。
v4.0.30319の部分が環境によっては違う文字列になっている可能性がございますので、実行できなかった場合C:\Windows\Microsoft.NET\Framework\フォルダの中身をご覧頂いて編集頂けますと幸いです。
コマンドプロンプトの起動方法は以下URLが参考になります。
https://pc-karuma.net/windows10-open-command-prompt-window/
Excelの起動が重くなったり、安定しなくなった
Excelのアドインが影響している可能性があります。以下の手順で不要なアドインを整理すると快適になる可能性がありますのでお試し下さい。
・Excelを開き、左上のOfficeボタンをクリックします。

・Excelのオプションをクリックします。

・アドインを選択し、Excelアドインの設定をクリックします。

・一旦すべてのチェックを外してOKをクリックします。

・再度Excelアドインの設定をクリックして、izarssとその他必要なアドインのみにチェックをいれてOKをクリックします。

もし「アドイン○○が見つかりません。リストから削除しますか?」というダイアログがでたら、既に削除されたアドインがリストに残っている状態ですので「はい」を選択して、アドインリストから削除してください。
再インストール時にアドインのインストールに失敗する
アドインがOFFになっている可能性があります。Excelのオプション>アドインから管理:Excelアドインで設定ボタンをクリックし、有効なアドインとしてizarssにチェックが入っているか確認してください。

動作が安定しなかったり、接続リセットボタンを何度選択しても「エラーが発生しました。…」と表示される
・ブラウザ操作の自動処理をゆっくりにすることで、問題が解決する場合があります。
基本設定シートにある「Sleep(ミリ秒)」の数字を1000など大きい数字にしてお試し下さい。
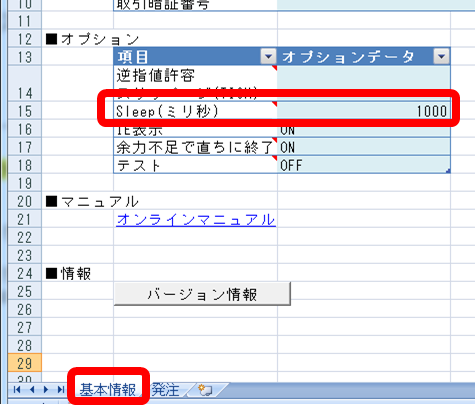
・IE表示をOFFにすると安定する場合もございますので、こちらも一度お試し下さい。
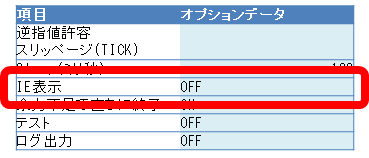
・IEにインストールされていた「楽天ツールバー」や「Googleツールバー」を消去するとエラーが発生しなくなる場合があります。ブラウザにインストールされているアドオン等が影響する可能性もございますので、不要なアドオンがございましたら削除してから再度お試しください。
アドオンの削除については
こちら
が参考になります。
ボタンを選択しても何も起きない
基本情報や発注シートを削除してしまった
ダウンロードしたxlsファイルはコピーする等、バックアップを取って頂けますようお願いします。
証券会社の選択ができなくなった
ver2.2.02以降のシートをご利用の場合、
Excelの「データの入力規則」でA2セルに以下のように「=証券会社リスト」と再設定を行なって下さい。
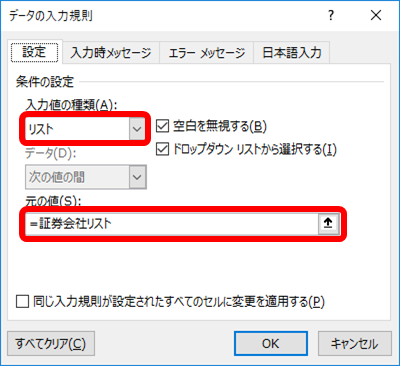
それ以前のバージョンをご利用の場合、
Excelの「データの入力規則」でA2セルに以下のように「=基本情報!A5:A14」と再設定を行なって下さい。
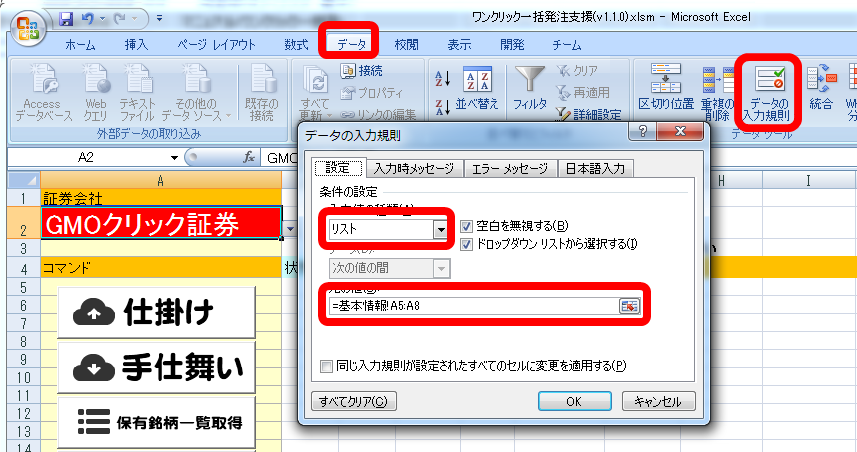
↑ クリックすると画像が別ウインドウで開き、拡大表示できます。
「株数を表示する場合は、買い+表示、売り-表示にする」にチェックを入れて…」とエラー表示される
イザナミをご利用の場合は以下のオプションを設定したのち、再度シグナルを貼り付けてご利用下さい。
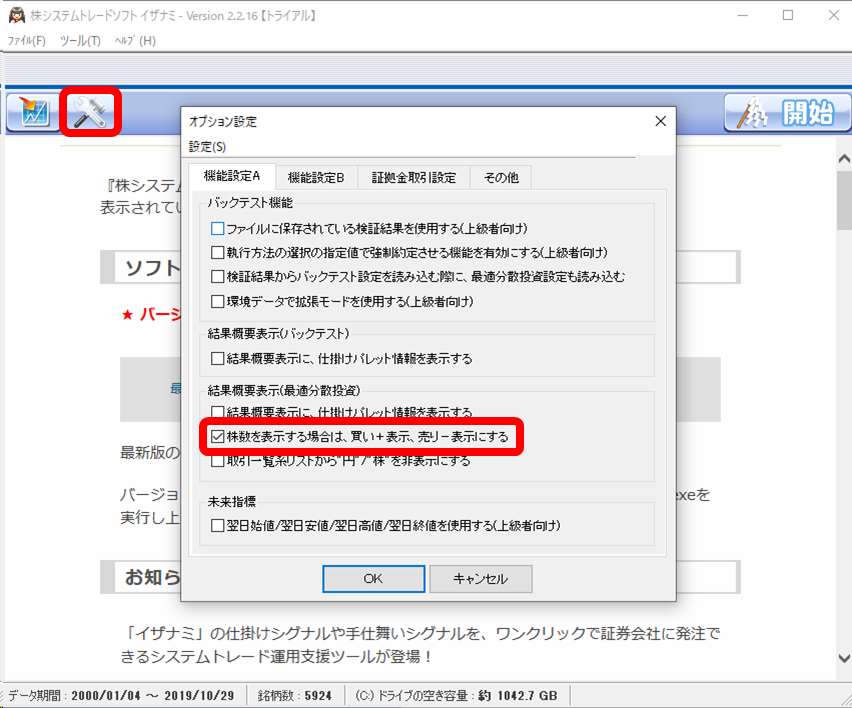
↑ クリックすると画像が別ウインドウで開き、拡大表示できます。
状態セルに失敗(0001)などの不明なエラーが表示される
当ツールではまず信用取引での注文を試みます。
そのため、信用口座が開設されていない状態では発注に失敗してしまいます。
シグナルを貼りつけた後、「取引区分」という列を追加して、以下URLのように各行に「現物」と入力しますと現物での発注となってエラーが回避できる場合がございますので、お試し頂けますと幸いです。
・
手入力で指示する発注方法 例:取引区分を指定して仕掛け
上記の方法で解決しない場合、誠に恐れ入りますが、信用口座の開設後に再度お試し頂けますと幸いです。
「このブックには更新できないリンクが 1つ以上含まれています」「このブックには、他のデータ ソースへのリンクが含まれています」「このブックには、安全でない可能性のある外部ソースへのリンクが1つ以上含まれています」のようなリンクに関するエラーが表示される
松井証券/松井証券(一日信用)のIFD/IFDO注文で「失敗(子1執行は「値幅指値」のみ有効)」というエラーになる
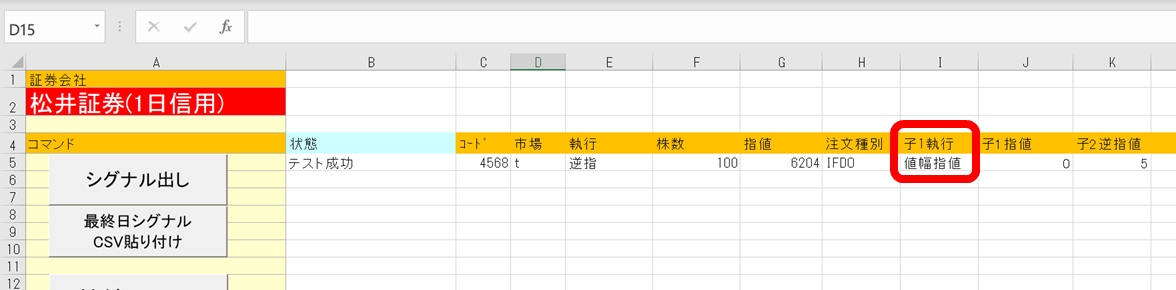
他の証券会社でIFD/IFDOで通常の指値で指定と値幅での指定が可能になっている影響で、
値幅での指定しかできない松井証券でも「値幅指値」と明示する必要がありますのでご注意ください。
エラーリスト
マクロエラー
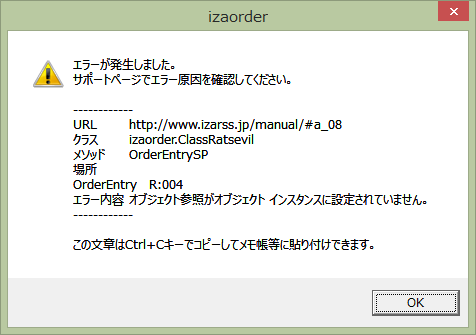

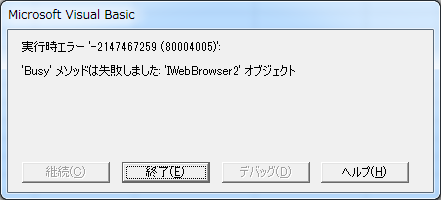
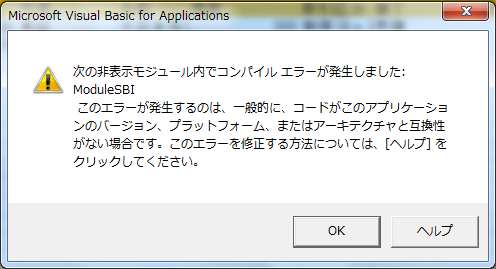
マクロの実行エラー時に表示されます。
以下の対策をお試し下さい。
| 対応 | 詳細 |
|---|---|
| 接続リセットをしてから、再度同じ操作を試す | ブラウザが安定し成功率が上がる可能性があります。 |
| Excelを一度終了させてから再度試す | Excelが安定し成功率が上がる可能性があります。 |
| なるべくエラーを発生させないよう以下も行う。 ・他のアプリケーションを終了させておく ・「接続リセット」を事前にクリックしておき、ログイン処理だけ先行して行っておく |
PCやブラウザになるべく負荷をかけないようにすると成功率が上がります。 |
| IEにインストールされているアドオンを外す | 「楽天ツールバー」や「Googleツールバー」を消去したところエラーが発生しなくなったという例があります。アドオンの削除については こちら が参考になります。 |
| 新規でWindowsにログインするユーザーを作ってそちらでログインしてワンクリック一括発注支援ツールの動作を確認してみる | 別ユーザーでログインすることでPC環境が変化し動作が快適になったという例があります。Windows7のログインユーザーの追加方法は こちら が参考になります。Windows8/8.1のログインユーザーの追加方法は こちら が参考になります。 |
| 再度最新版のインストールを行う | エクセルファイルが破損が原因の場合もあります。基本情報シートの下方にある「最新版をインストール」ボタンをクリックして下さい。 |
当ツールはExcelからブラウザをコントロールするという性質上、確実な発注を保証することができない構造となっております。
そのためPCの状態やブラウザの設定、キャッシュの状態など、様々な要因で発注が失敗する場合がございます。
何度か発注を行うことで成功する場合は、誠に恐れ入りますが現状では仕様通りの動作となります。
![]()
何度も同じエラーが発生する場合は
お問い合わせ
下さい。
Microsoft Visual Basicのウインドウが表示される

マクロエラーが原因でデバッグモードのダイアログが開いてしまってます。
画像の位置のリセットボタンをクリックしてマクロを終了し、念のためExcelを再起動させてください。
何度も同じエラーが発生する場合は
お問い合わせ
下さい。
その他のダイアログ/状態欄のエラー
| 項目 | 詳細/対策 |
|---|---|
| オートメーションエラーです。システムのシャットダウンは既にスケジュールされています。 | オプションの「ログイン時IEクリア」をONにしている時に発生することがあります。IEを終了させようとしたものの既に終了の準備段階であることを表しています。タスクマネージャでInternet Explorerのプロセスが消えたのを確認してから再度お試し下さい。 IEの設定をリセットすることで解決したという報告も頂いております。 リセットする手順については以下リンク先が参考になります。 → Internet Explorer 11 の設定を初期化 ( リセット ) する方法 |
| 銘柄名横のラジオボタン検索に失敗しました。サポート窓口(https://izarss.jp/inq/)にお問い合わせ下さい。 | ネオトレード(旧ライブスター)証券で処理に必要なデータが見つかりませんでした。何度か試しても解決しない場合、お手数ですが サポート窓口 まで詳細な状況をお知らせ下さい。 |
| 不正な「執行」です。サポート窓口(https://izarss.jp/inq/)へお問い合わせ下さい。 | 意図しない執行条件が指定されました。何度か試しても解決しない場合、お手数ですが サポート窓口 まで詳細な状況をお知らせ下さい。 |
| 注文履歴ページが開けません。 | 注文履歴ページが開けませんでした。何度か試しても解決しない場合、お手数ですが サポート窓口 まで詳細な状況をお知らせ下さい。 |
| 注文及び約定は1件もありません。 | 注文全取消にて、取り消す注文が1件もなかったことの報告です。 |
| 重要なお知らせが画面に表示されています。画面で確認してから、再実行してください。 | 証券会社の発注ページにて重要なお知らせが表示されているため、発注ができません。手動でログインして重要なお知らせがでなくなるよう対応を行って下さい。 |
| 受付時間外です。 ただいまの時間は注文を受け付けておりません。処理を中断します。 |
受付時間内に再度お試し下さい。 |
| 取引暗証番号の不正入力が、規定回数を超えたためロックされています。処理を中断します。 | 証券会社にてロック解除の手続きを行って下さい。 |
| 取引暗証番号が正しくありません。処理を中断します。不正入力が規定回数を超えるとロックされてしまいますのでご注意下さい。 | 取引暗証番号をご確認下さい。 |
| 指値条件が呼値単位でありません。 | 指値を呼値単位にしてから再度お試し下さい。 |
| 逆指値条件に即時執行する条件は指定できません。現在値と逆指値条件をご確認ください。 GMOクリック証券では逆指値条件に即時執行する条件は指定できません。指値欄を空欄にして成り行きとするか、即時執行とならない逆指値に調整して再度お試し下さい。 |
即時約定する条件の逆指値になっていますので、成り行きにかえるか逆指値を調整して再度お試し下さい。 |
| 逆指値条件が呼値単位でありません。 | 逆指値を呼値単位にしてから再度お試し下さい。 |
| ログインエラーが発生しました。 | ユーザー名/パスワード等のログインに必要な情報が正しいかご確認下さい。何度か試しても解決しない場合、お手数ですが サポート窓口 まで詳細な状況をお知らせ下さい。 |
| メンテナンス中のためログインできません。 メンテナンス時間中です。 |
メンテナンス時間以外に再度お試し下さい。 |
| テスト中のため取り消し処理しません | 注文全取消ボタンをクリックしましたが、基本情報シートのテストがONになっています。 |
| システムエラーが発生しました。接続リセットをお試し下さい。 エラーが発生しました。接続リセットをお試しください。 |
接続リセットを行ってから再度お試し下さい。何度か試しても解決しない場合、お手数ですが サポート窓口 まで詳細な状況をお知らせ下さい。 |
| ご確認事項があります。すべて確認を行なった後、「接続リセット」を行なってください。 | 証券会社HPに「ご確認事項」が表示されているため処理が進められません。手動でログインして「ご確認事項」が表示されないよう手続きを済ませてから再度お試し下さい。 |
| ブラウザからの応答が無いため処理を中断します。 | ブラウザより規定秒間反応がないため強制終了しました。一時的なPC/インターネットの負荷で起こる場合がありますので、再度お試し頂くと解決する可能性があります。 |
| 立ち会い時間中ですが実行してよろしいですか? (誤発注の原因となるため立ち会い時間中はなるべくご利用をお控え下さい。) |
誤発注の防止のため立会時間中に発注すると表示されます。OKを選択すれば処理が進行します。土日以外の休場日判定は行なっていないため、休場日でも表示されることがありますのでご留意下さい。 |
| OCO/IFD/IFDO注文はネオトレード(旧ライブスター)証券専用です。中断します。 | ネオトレード(旧ライブスター)証券以外でOCO/IFD/IFDO注文を指定しています。証券会社をネオトレード(旧ライブスター)証券にするか「注文種別」のセルを空欄にしてください。 |
| 「***」セルが2つ以上存在しています。同じ名前の列が複数存在したり、ヘッダ行が2行以上ないか確認してください。 | 複数あると問題のある列やセルが2つ以上存在しています。不要な列やセルを削除してから再度お試し下さい。 |
| 「銘柄コードの列がありません」 「コード列が無いので中断します。」 |
発注シートに「コード」列がありません。追加して下さい。 |
| 「市場の列がありません。」 「市場列が無いので中断します。」 |
発注シートに「市場」列がありません。追加して下さい。 |
| 「株数の列がありません。」 「株数列が無いので中断します。」 |
発注シートに「株数」列がありません。追加して下さい。 |
| ログインでCreateObject(“”InternetExplorer.application””)に失敗しました。接続リセットをお試しください。 | ブラウザのエラーです。接続リセットをお試しください。 |
| エラーが発生しました。接続リセットをお試しください。 | ブラウザのエラーです。接続リセットをお試しください。 |
| セッションIDが認識出来ませんでした。発注に問題はございませんが、サポート窓口(https://izarss.jp/inq/)へご連絡頂けますと幸いです。 | GMOクリック証券のセッションIDが取得出来ませんでした。発注事態に問題はないのですが、最後に表示される発注完了ページからのリンクが不正になります。よろしければ サポート窓口 に詳しい状況をお知らせ頂けますと幸いです。 |
| ログインに失敗しました。 | ログインに失敗。ユーザー名/パスワード等のログインに必要な情報が正しいかご確認下さい。 |
| 「指値が指定されていません。中断します。」 「寄指/指値指示なのに、指値金額が入力されていません。スキップします。」 |
執行が指値なのに指値が入力されていません。入力して下さい。 |
| 逆指値が指定されていません。中断します。 | 執行が逆指値なのに逆指値が入力されていません。入力して下さい。 |
| 仕掛けパレットでは「買い」指示なのに、株数にマイナスが入っています。中断します。 | 株数にマイナスがついた状態での買い指示となっています。符号を削除するか、リストクリア実行後、イザナミの最終日シグナルをコピーしてから再度お試し下さい。 |
| 仕掛けパレットでは「売り」指示なのに、株数にプラスが入っています。中断します。 | 株数に+がついた状態での売り指示となっています。符号を削除するか、リストクリア実行後、イザナミの最終日シグナルをコピーしてから再度お試し下さい。 |
| 「買建」指示で注文数がマイナスになっています。売り建てる場合は建てを空欄にするか「売建」を指定してください。処理を中断します。 | 「建て」列で買建の時に「株数」列にマイナスが含まれています。売り建てる場合は建てを空欄にするか「売建」を指定してください。 |
| 発注に失敗した銘柄があります。ご確認下さい | 発注に失敗した列が1つ以上あります。「状態」列をご確認下さい。 |
| 公開買付期間中ですが仕掛け発注しますか? | GMOクリック証券のみ。公開買付期間中の銘柄の処理時に表示されます。構わず発注するなら「はい」、発注しないなら「いいえ」を選択して下さい。 |
| ただいまの時間は注文を受け付けておりません。処理を中断します。 | 証券会社サイトの受付時間外です。 |
| 取引暗証番号の不正入力が、規定回数を超えたためロックされています。処理を中断します。 | ログインに失敗した回数が一定回数を超えたため、ログインできなくなっています。証券会社のサポートまでご連絡下さい。 |
| 取引暗証番号が正しくありません。 | 取引暗証番号が正しくありません。ご確認下さい。 |
| イザナミの最終日シグナルを利用する場合は、オプションの「株数を表示する場合は、買い+表示、売り-表示にする」にチェックを入れてご利用下さい。処理を中断します。 | 手仕舞いボタン選択時「手仕舞いパレット列」が存在し、株数に符号がついていないと表示されます。イザナミの最終日シグナルを利用する場合は、オプションの「株数を表示する場合は、買い+表示、売り-表示にする」にチェックを入れてご利用下さい。 |
| 「執行」/「仕掛けパレット」/「手仕舞いパレット」/「指値」/「逆指値」いずれかの列もないため、執行=「成行」として処理します。よろしいですか? | 執行を判断する列がありません。成行で良ければ「OK」、中止するなら[キャンセル]を選択して下さい。 |
| メインメニューURLが空です。サポート窓口(https://izarss.jp/inq/)にお問い合わせ下さい。 | ネオトレード(旧ライブスター)証券のみ。メインメニューURLが取得できなかった場合表示されます。 サポート窓口 までお問い合わせ下さい。 |
| メインメニューに移動出来ませんでした。サポート窓口(https://izarss.jp/inq/)にお問い合わせ下さい。 | ネオトレード(旧ライブスター)証券のみ。メインメニューに移動できなかった場合表示されます。 サポート窓口 までお問い合わせ下さい。 |
| 未対応のマーケットコードです。 | マーケットコードエラーです。 サポート窓口 までお問い合わせ下さい。 |
| objIE_SBI.Document.all.sum_quantityにアクセスできません。サポート窓口(https://izarss.jp/inq/)へお問い合わせ下さい。 | HTML解析エラーです。接続リセットをお試しいただいても解決しない場合、 サポート窓口 までお問い合わせ下さい。 |
| ヘッダ行の位置(【コード】or【状態】セル)が見つかりませんでした。リスト部をご確認下さい。 | 「コード」列 もしくは「状態」列が見つからなかったため、ヘッダ行の判定に失敗しました。必須の列を確認して下さい。 |
| 対応していないOSです。 | 対応していないOSです。当ツールを利用することができません。 |
| 対応していないバージョンのエクセルです。 | 対応していないバージョンのExcelです。当ツールを利用することができません。 |
| 基本情報シートがありません。 | 基本情報シートが見つかりません。基本情報シートは削除しないで下さい。 |
| 基本情報シート上部にある利用規約の同意にチェックが入っていません。 | ご利用の際には利用規約への同意が必要です。 |
| 処理中です。 | 処理中に他のボタンを選択すると表示されます。処理が終わっているにもかかわらずこのダイアログが出る場合は、Excelを再起動して下さい。 |
お問い合わせ
をご利用ください。
更新履歴
→更新履歴







